# 라인 차트
- 라인 차트는 뷰의 개별 데이터 요소를 연결
- 시간별 추세를 확인하는 경우에 유용
# 라인 차트 만들기
슈퍼스토어 데이터를 활용하여 주문 일자별 매출 합계를 라인 차트로 시각화 해보자.
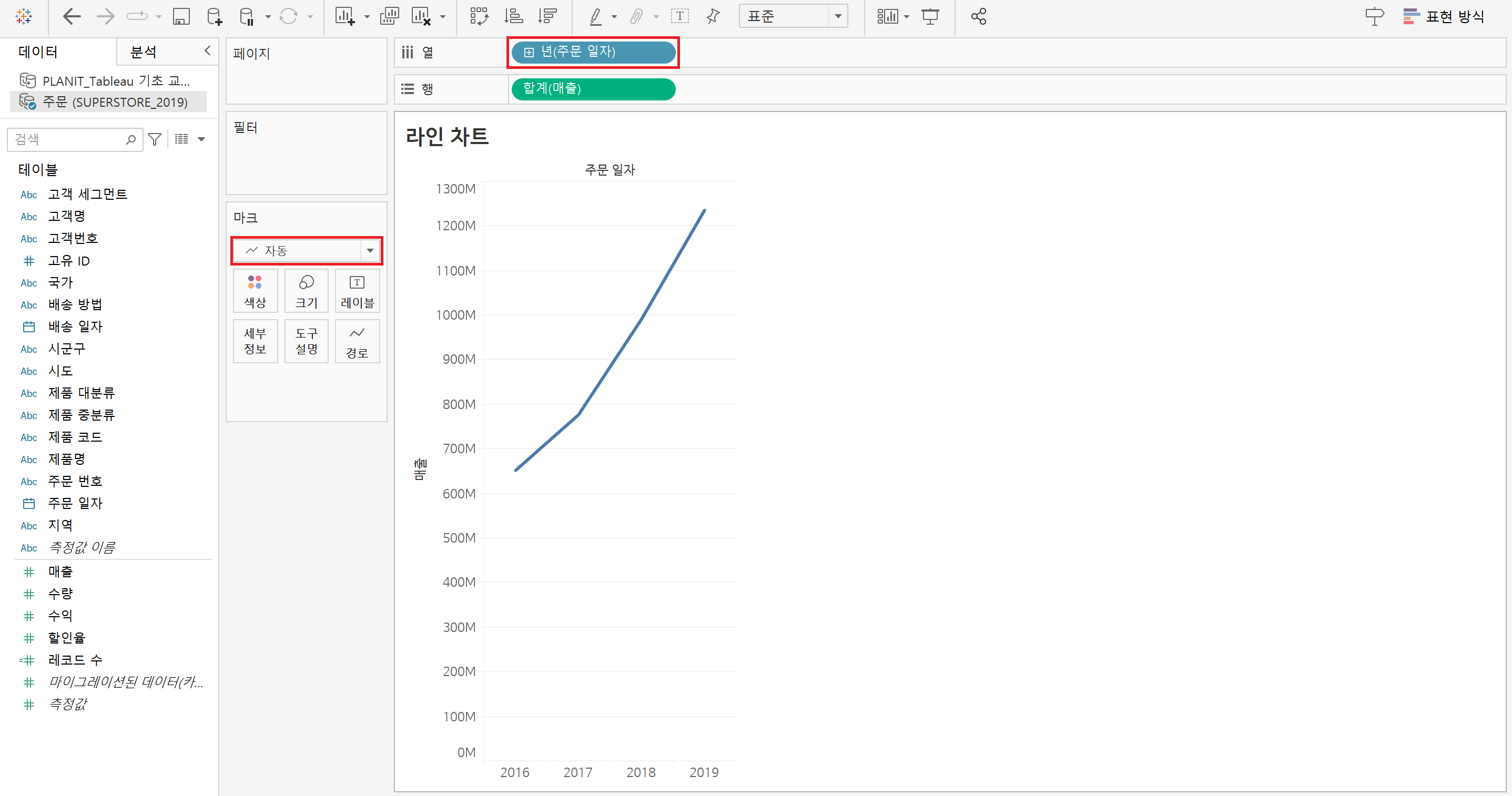
가장 먼저, [매출]을 행 선반에 [주문 일자]를 열 선반에 드래그한다.
[주문일자]를 열 선반에 드래그하면 마크가 자동으로 라인으로 설정되는 것을 확인할 수 있다.
지금은 주문 일자의 연도별로 불연속형으로 그래프가 나타나 있는데, 이를 연속형으로 바꿔보자.
연속형 & 불연속형에 대한 내용은 아래 게시글에서 자세히 확인할 수 있다.
2023.07.21 - [Tableau] - [Tableau] 태블로 개념 : 연속형 vs 불연속형
[Tableau] 태블로 개념 : 연속형 vs 불연속형
* 태블로에서는 데이터 원본의 칼럼에서 만들어진 필드를 연속형인지 불연속형인지에 따라 뷰에서 다르게 표시함 # 연속형 초록색 필드 단절이 없고 끊어지지 않는 무한대 범위 뷰에 추가하면
seongju-space.tistory.com
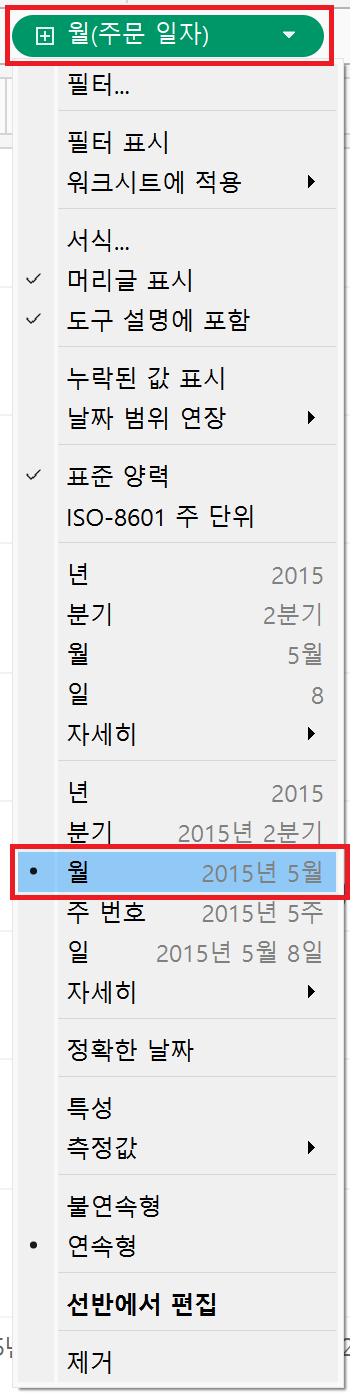
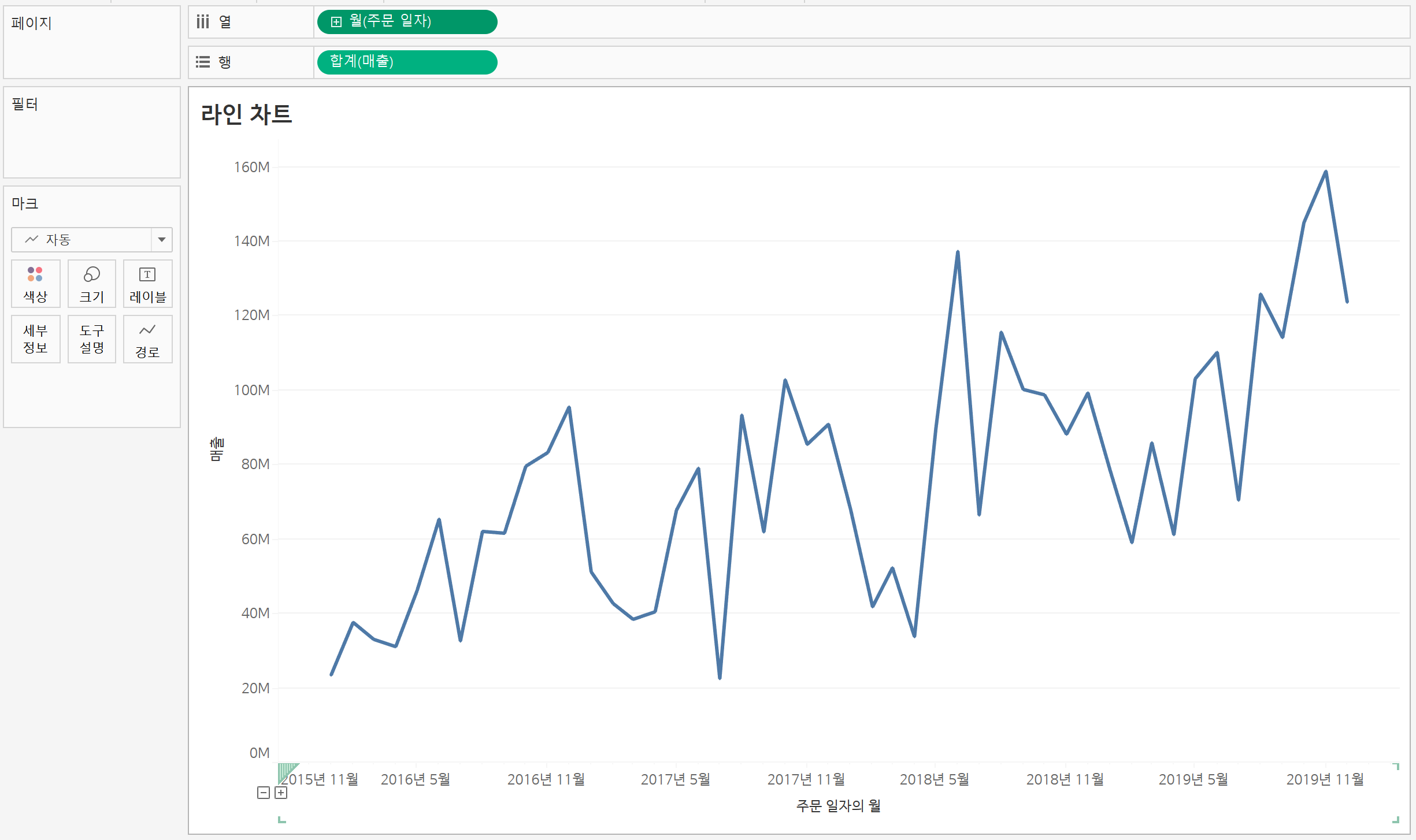
[주문 일자]의 아래쪽 화살표를 클릭하여, 아래쪽 월을 선택해주면 주문일자가 월별로 연속형으로 나타난 것을 확인할 수 있다.

다시 불연속형 주문일자로 돌아와서, '년(주문 일자)' 앞의 + 버튼을 누르면
년 → 분기 → 월 → 일 순으로 하위 범주로 확장시킬 수 있다.
다시 - 버튼을 누르면 하위 범주를 숨길 수 있다.
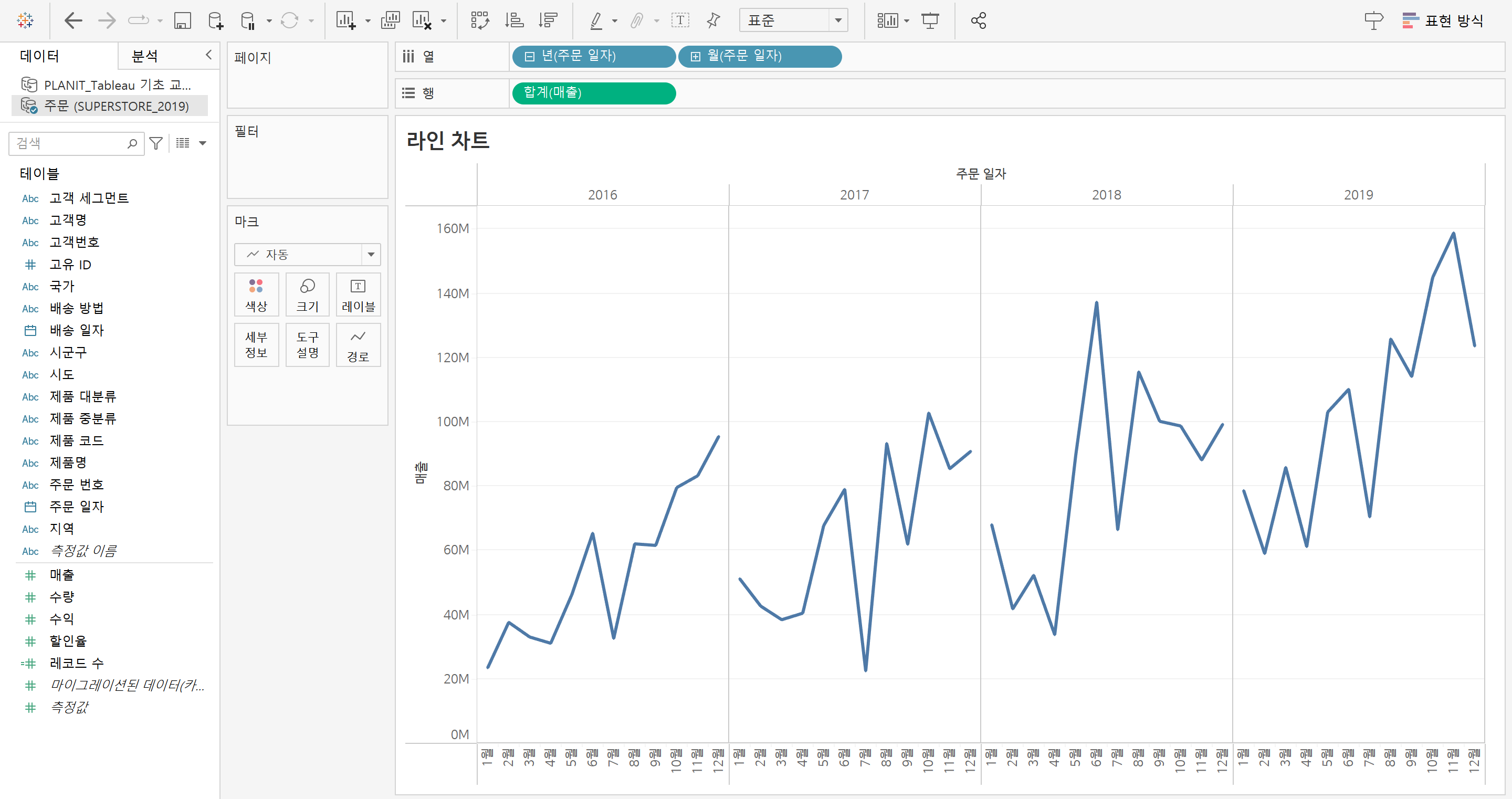
이번 그래프에서는 주문일자의 '년'과 '월'만을 사용하여 시각화하였다.


레이블의 월을 수평하게 나타나도록 하기 위하여, 축에서 마우스 우클릭 후 레이블 회전을 선택한다.하지만 이렇게 될 경우 공간이 비좁아서 모든 월이 보이지 않는 문제가 발생한다.

위와 같은 문제를 해결하기 위하여, 다시 축에서 마우스 우클릭 후 서식을 선택한다.
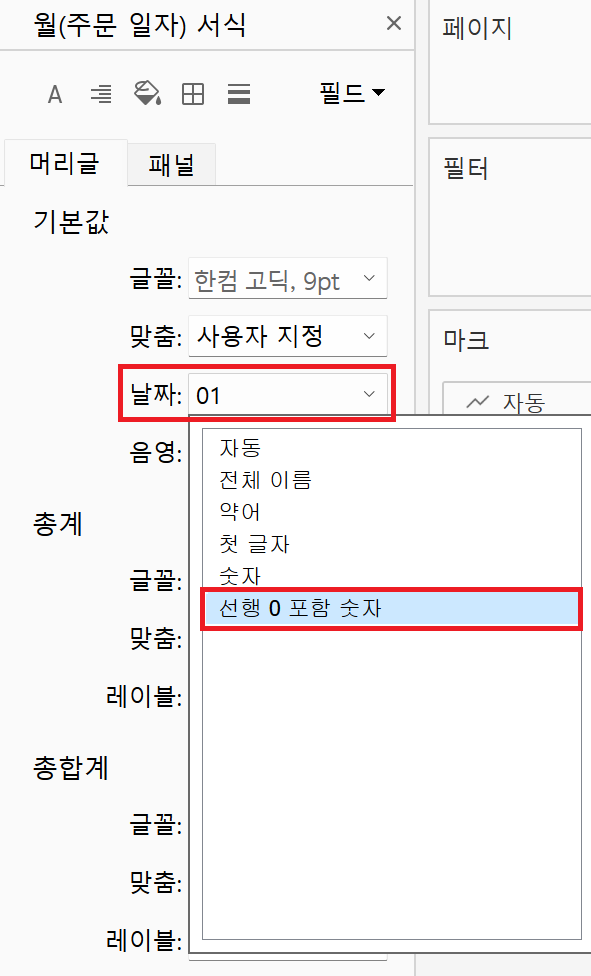
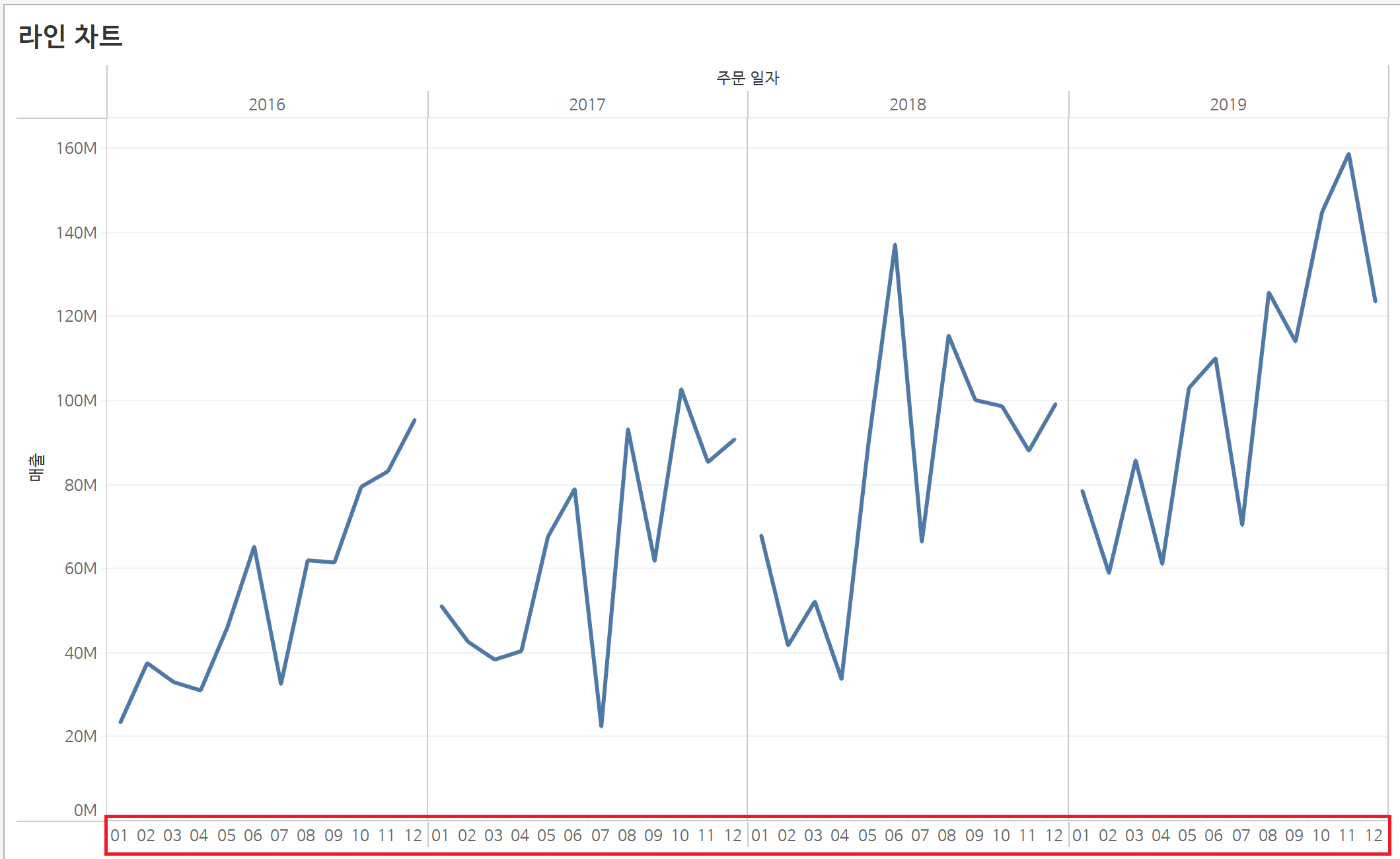
서식에서 '날짜' 부분을 '선행 0 포함 숫자'로 변경한다.
이렇게 되면 오른쪽 사진과 같이 월이 '01' 형태로 깔끔하게 나타나는 것을 확인할 수 있다.
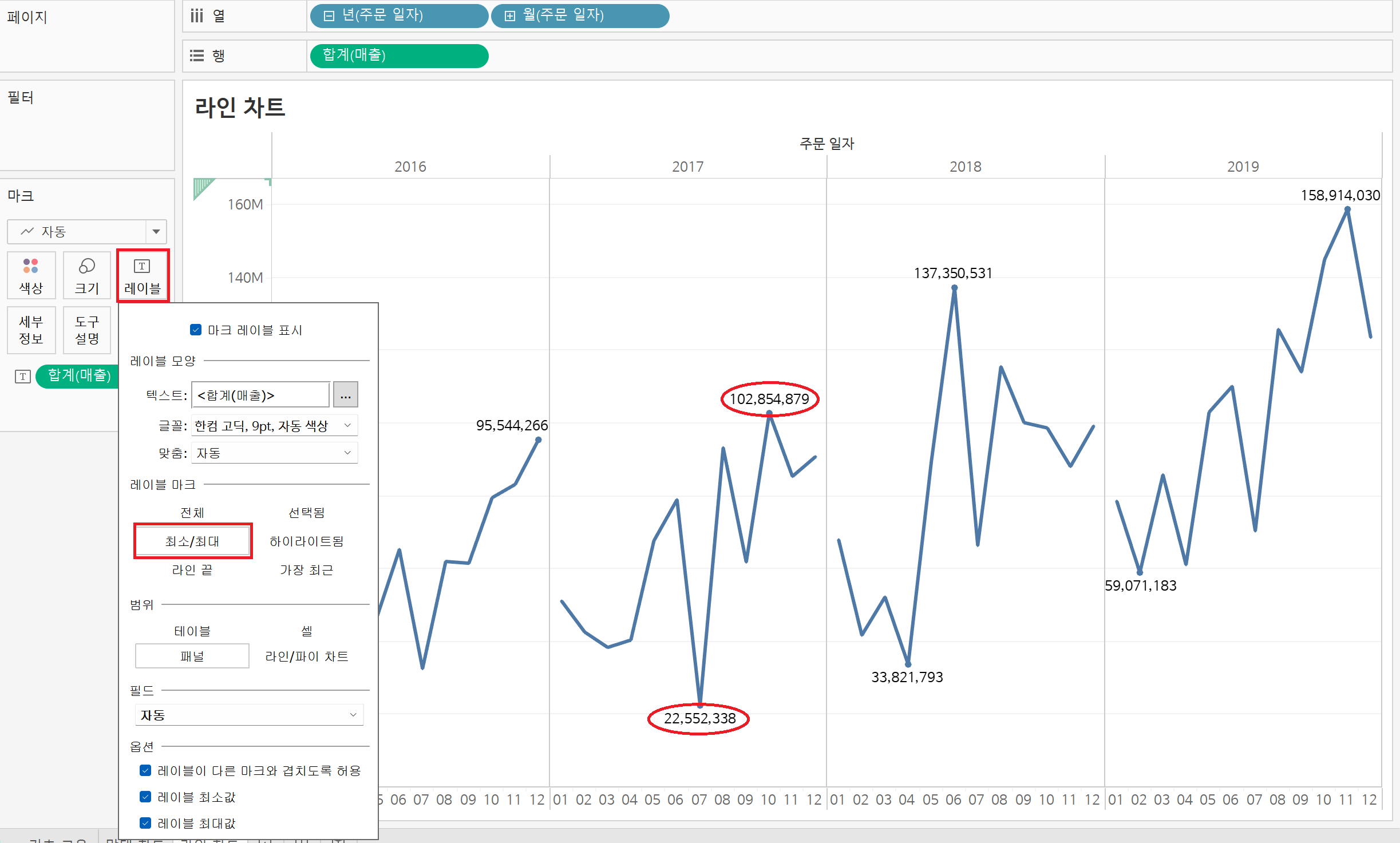
다음으로 차트에 매출 합계 레이블을 표시해보자.
레이블에 [매출]을 드래그하고 레이블 우클릭 후 '레이블 마크'에서 '최소/최대'를 선택하면
각 연도별로 매출 합계의 최소값과 최대값만 보이는 것을 확인할 수 있다.
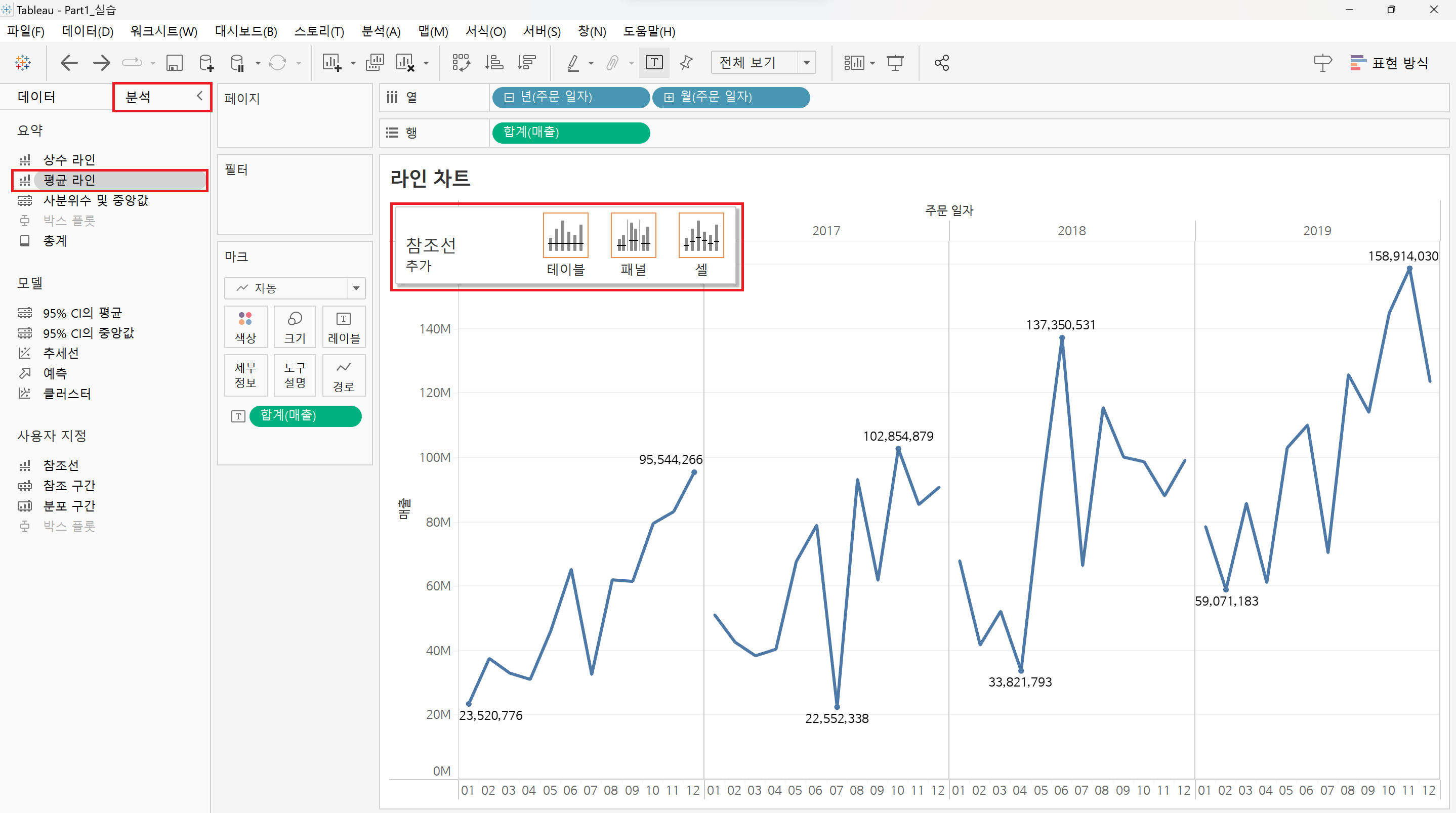
마지막으로 평균 라인을 추가하기 위해서, 좌측 분석 탭의 '평균 라인'을 차트 위로 드래그한다.
'평균 라인'을 추가할 수 있는 3가지 선택지(테이블, 패널, 셀)가 뜨게 된다.
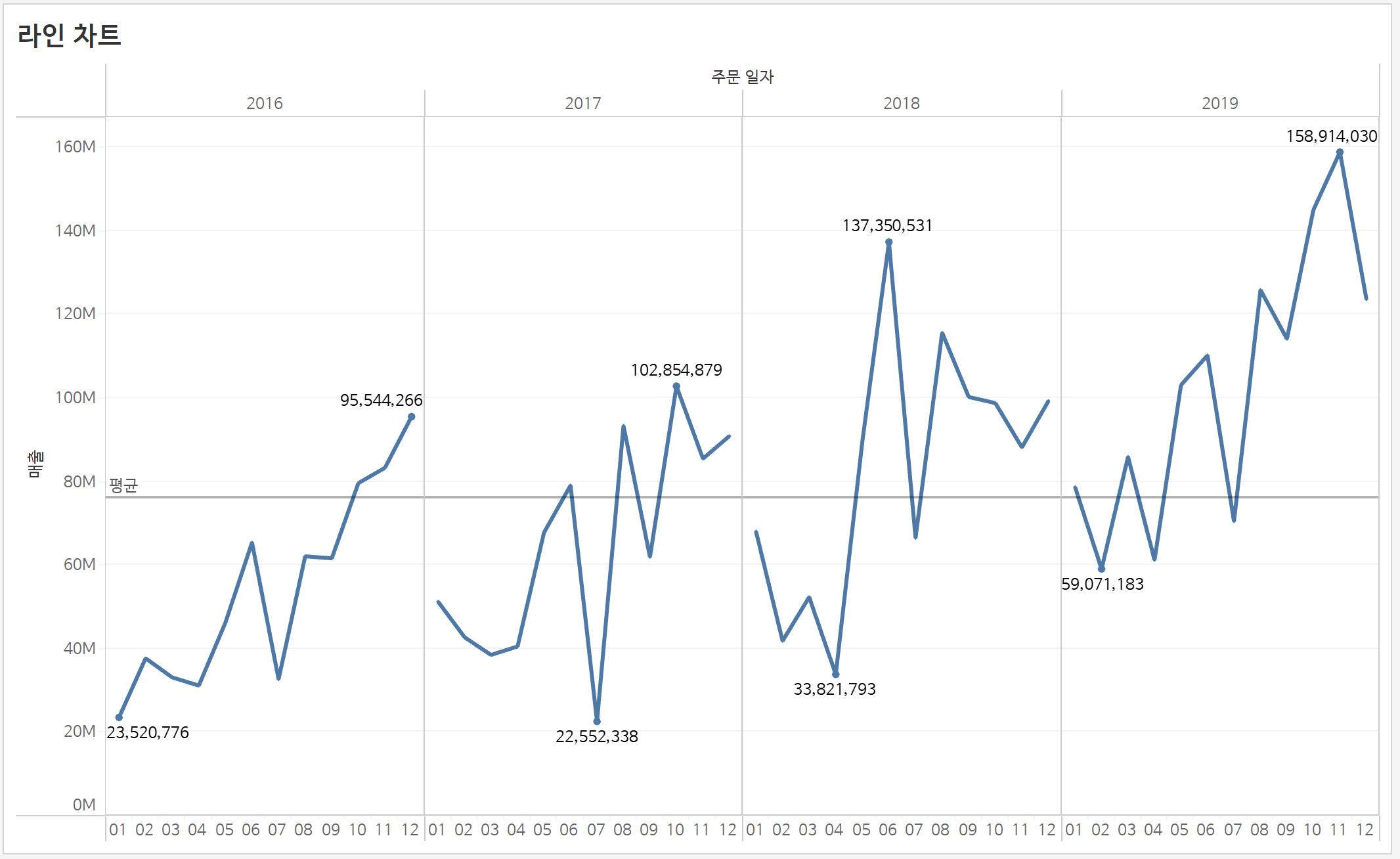
가장 먼저, '테이블'에 두게 되면 전체 기준으로의 평균 라인이 그어지게 된다.
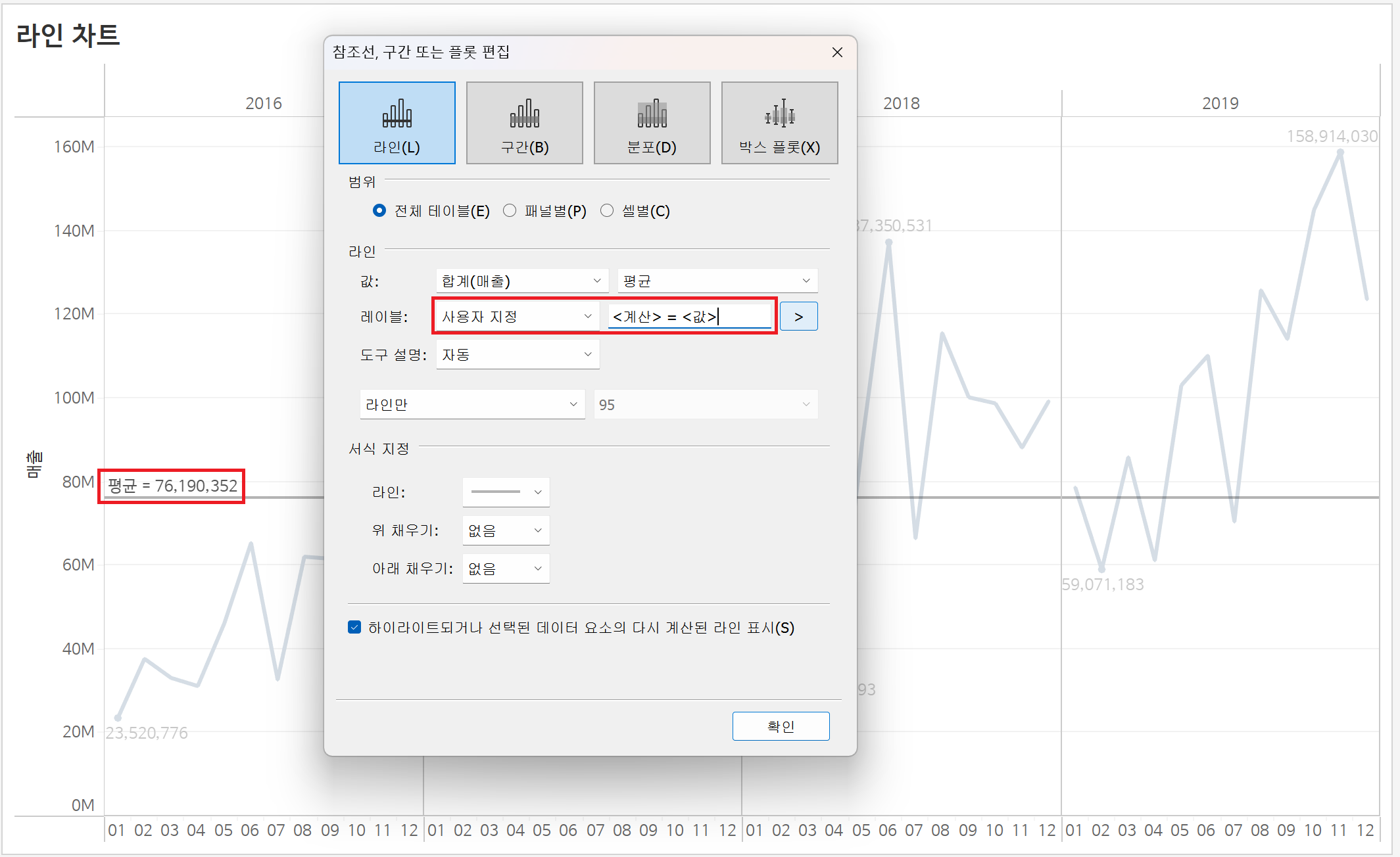
라인 문구를 수정하기 위하여, 평균 라인 위에서 마우스 우클릭 후 편집을 선택하여 라인 편집창에 들어간다.
레이블에서 '사용자 지정'으로 변경한 후 '<계산> = <값>'을 입력하면
평균값 수치도 라인 위에 함께 나타나는 것을 확인할 수 있다.

다음으로는 평균 라인을 '패널'에 두게 되면 각 연도별로 평균 라인이 그어지게 된다.
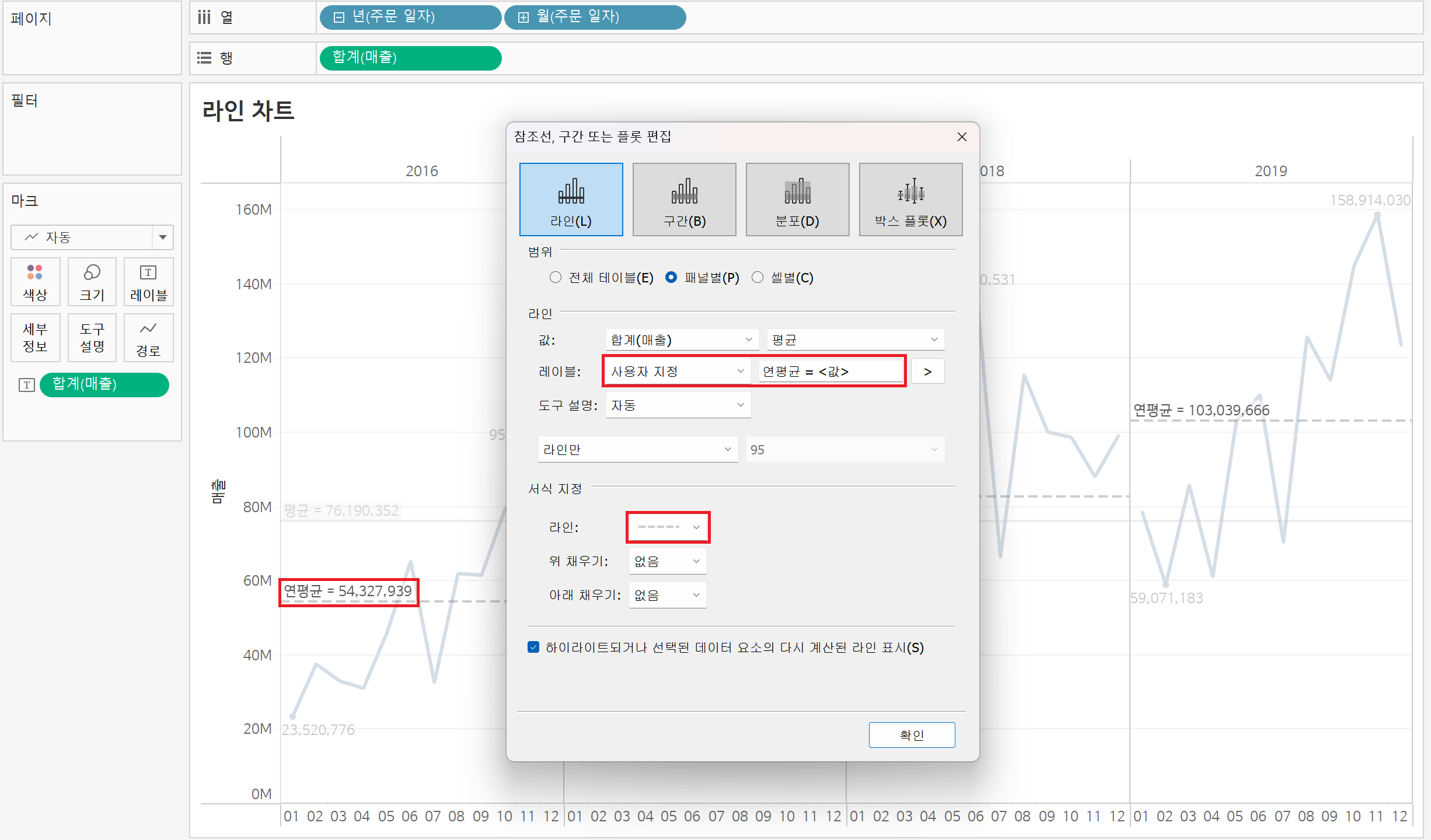
위의 방법과 마찬가지로 편집창에 들어가서 레이블 내용과 라인 서식을 변경해준다.
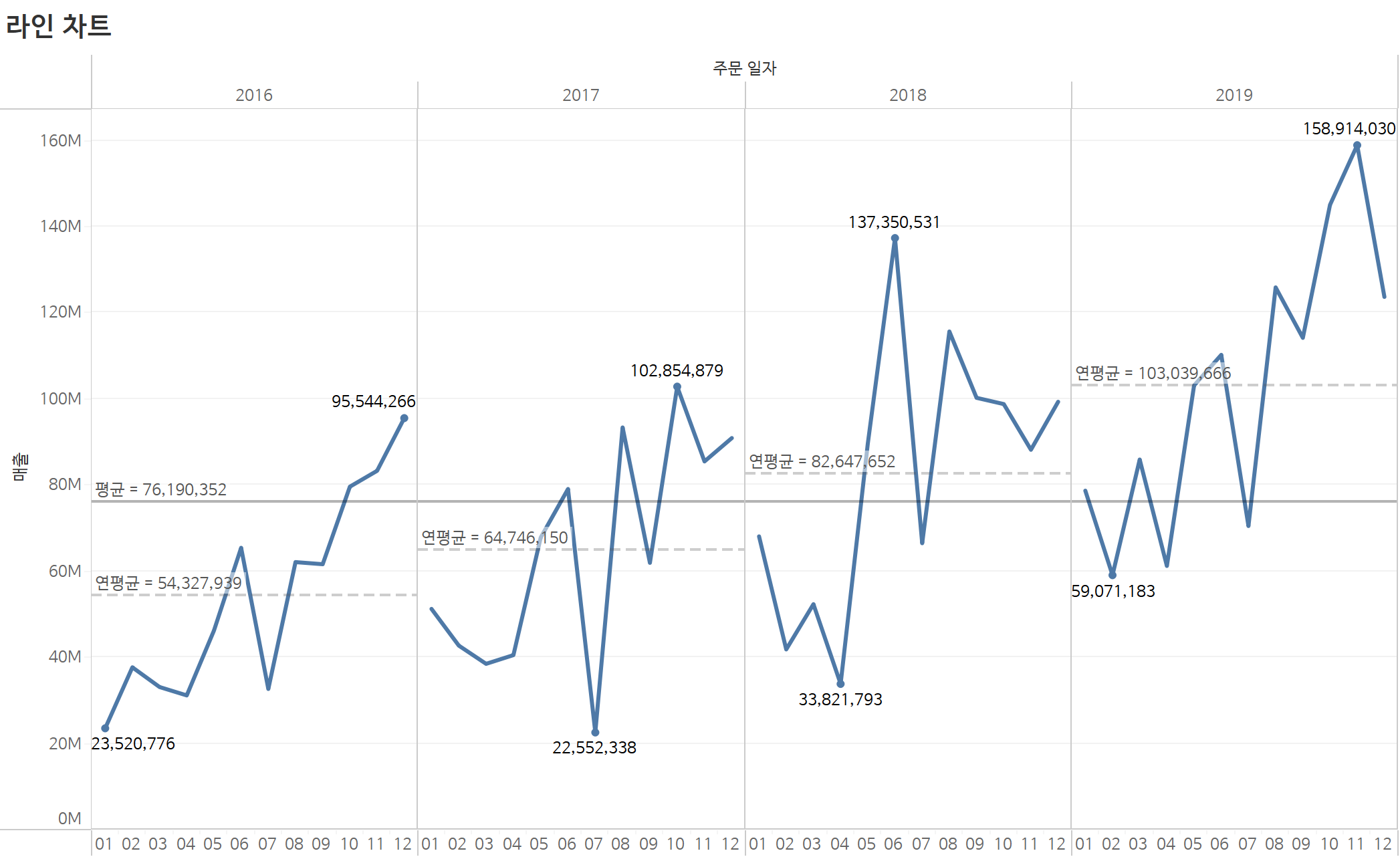
최종 시각화 결과물은 다음과 같다.
이렇게 주문 일자별 매출 합계를 라인 차트로 표현해보았다.
출처 : 플랜잇 태블로 기초 교육 https://www.youtube.com/watch?v=qT38CVgKIfw&t=1158s
'Study > Tableau' 카테고리의 다른 글
| [Tableau] 대시보드 기초 - 필터 적용 (0) | 2023.08.08 |
|---|---|
| [Tableau] 크로스탭 (0) | 2023.08.06 |
| [Tableau] 태블로 차트 - 막대 차트(Bar Chart) (0) | 2023.07.26 |
| [Tableau] 태블로 개념 - 연속형 vs 불연속형 (0) | 2023.07.21 |
| [Tableau] 태블로 개념 - 차원(Dimension) vs 측정값(Measure) (0) | 2023.07.21 |