# 막대 차트
- 막대 차트는 가장 기본적인 데이터 시각화의 결과
- 여러 범주의 데이터를 비교하기 위해서 사용
# 막대 차트 만들기
슈퍼스토어 데이터를 활용하여 고객 세그먼트별 매출 합계를 막대 차트로 시각화 해보자.
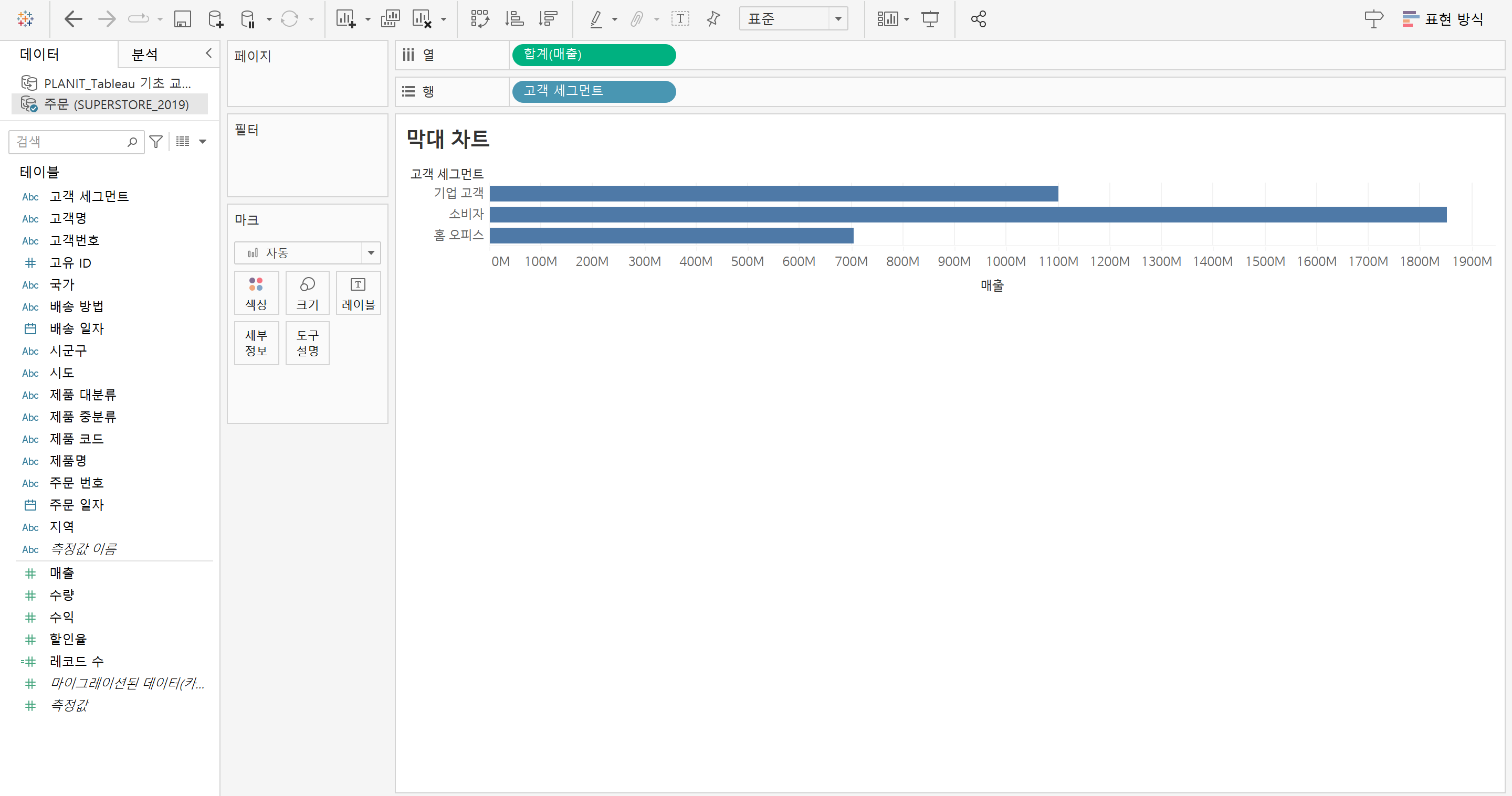
가장 먼저, [매출]을 열 선반에 [고객 세그먼트]를 행 선반에 드래그한다.
[매출]을 열 선반에 드래그하면 자동으로 합계로 집계되는 것을 확인할 수 있다.
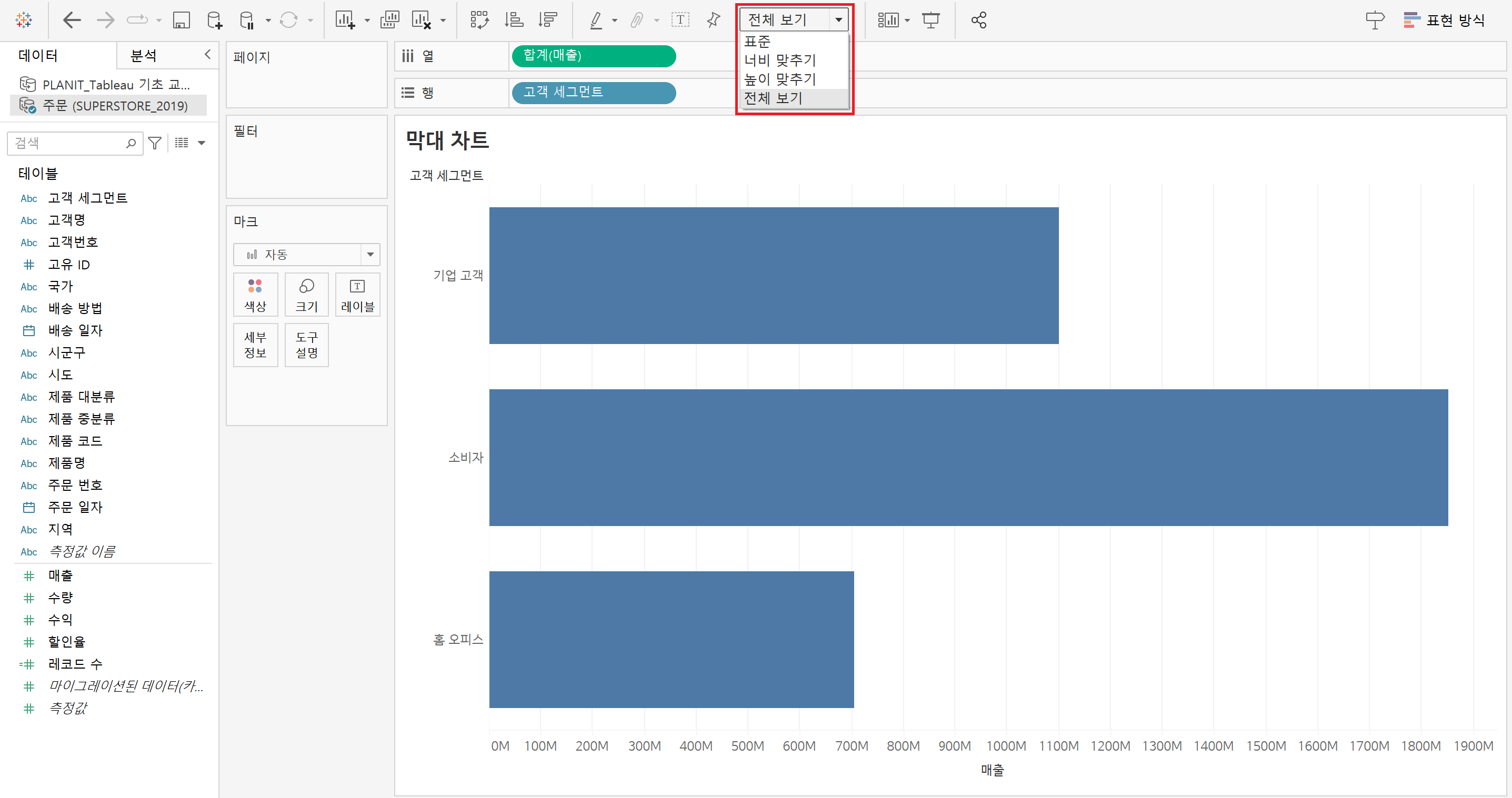
차트가 화면 가득하게 보여지도록 '표준' → '전체 보기'로 변경한다.


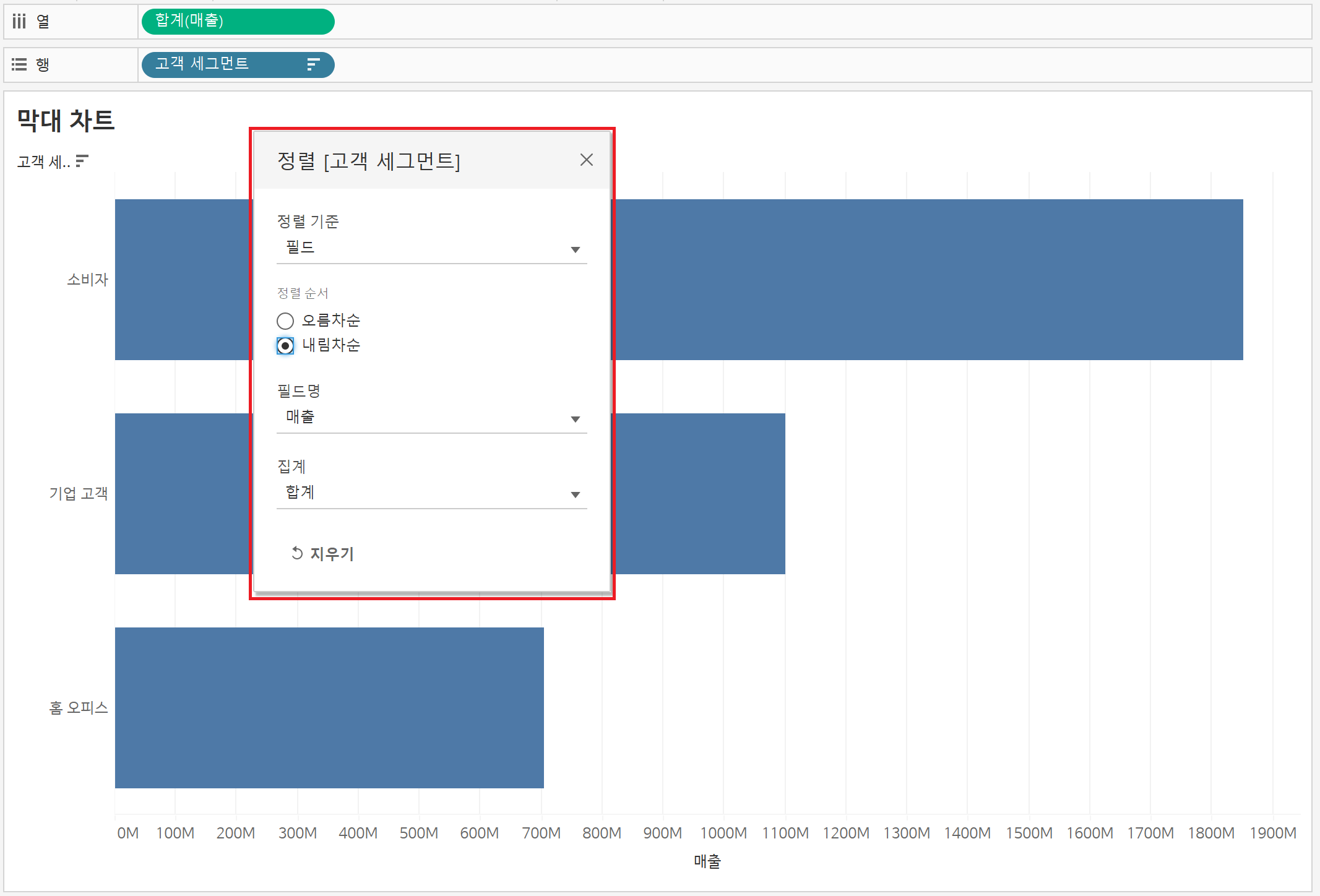
막대 차트를 매출 합계에 따라 내림차순 정렬을 하고자 할 때, 총 2가지 방법을 사용할 수 있다.
(1) 상단바에 있는 '내림차순 정렬' 버튼을 누른다.
(2) [고객 세그먼트] 마우스 우클릭 후 정렬을 선택하여 필드 기준으로 내림차순을 설정한다.
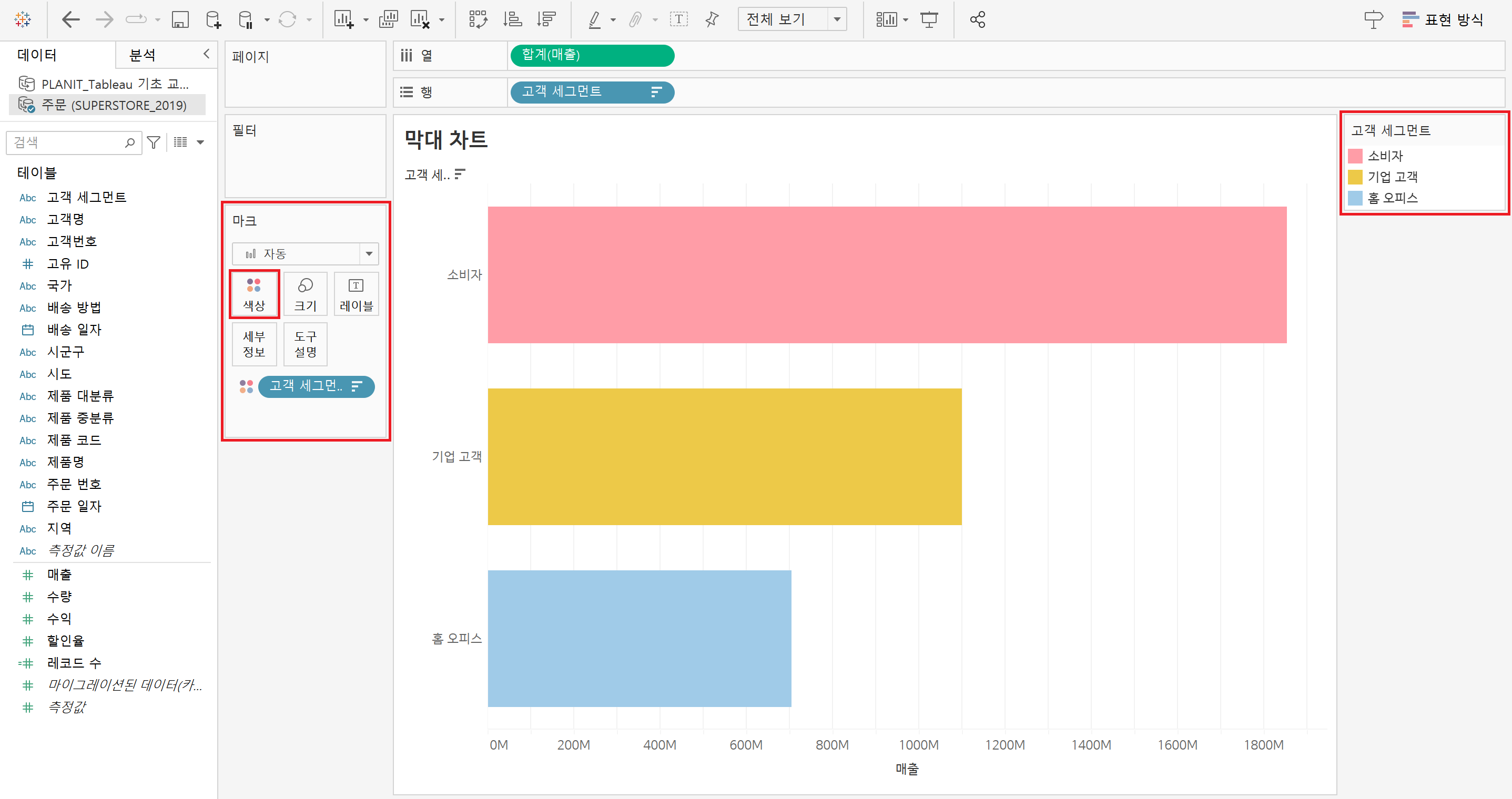
고객 세그먼트에 따라 색상을 입히기 위하여, 마크의 '색상'에 [고객 세그먼트]를 드래그한다.
고객 세그먼트별로 색이 구분되어 있는 것을 확인할 수 있다.
우측 고객 세그먼트 색상을 클릭하여 색상을 다양하게 변경할 수 있다.
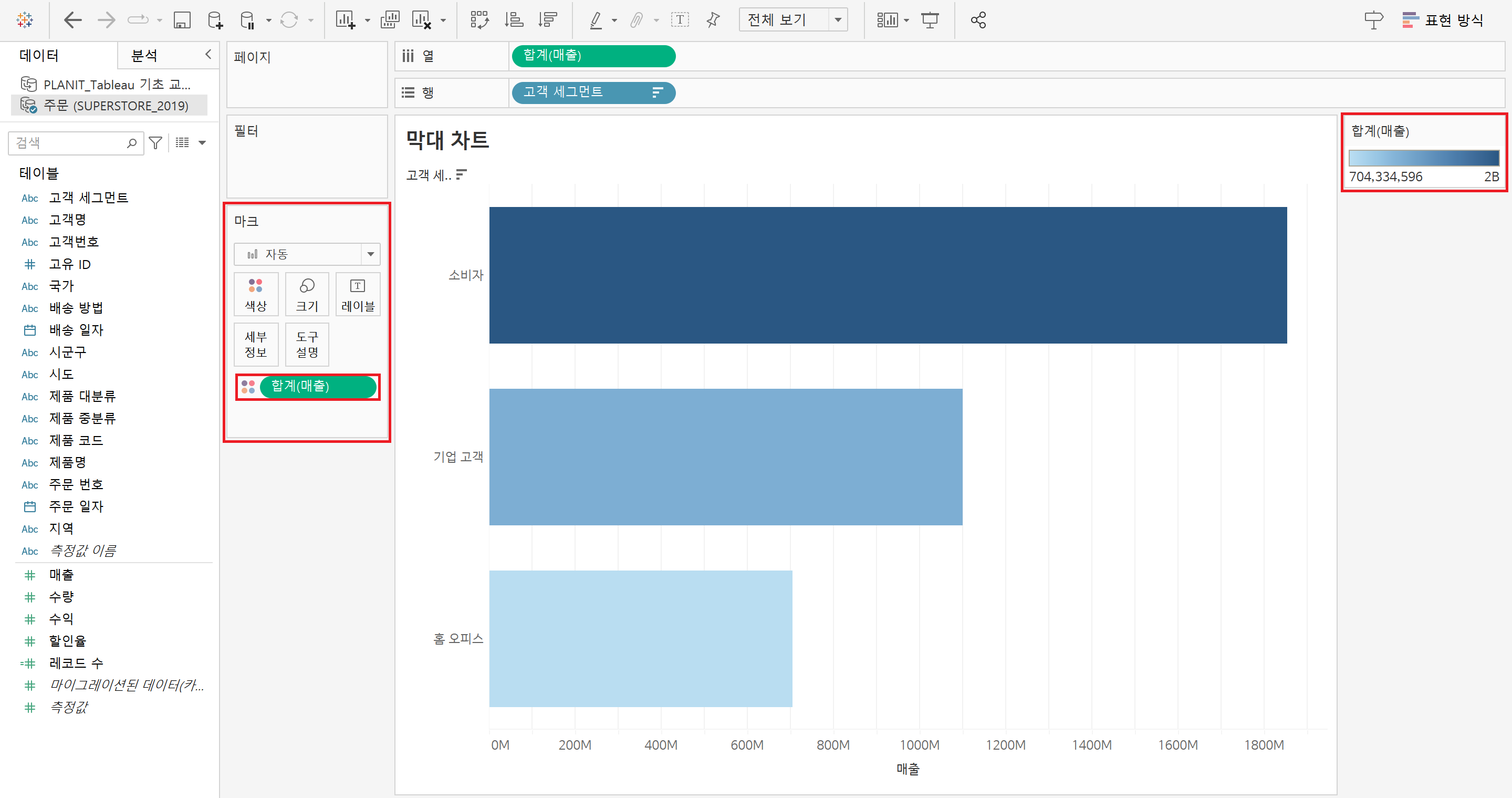
이번에는 매출에 따라 색상을 입히기 위하여, 마크의 '색상'에 [매출]을 드래그한다.
위의 고객 세그먼트에 따라 색상을 입혔을 때와 결과가 조금 다른 것을 확인할 수 있다.
[고객 세그먼트]는 불연속형이기 때문에 색상이 각각 다른 색으로 구분되지만 [매출]은 연속형이기 때문에 하나의 색상이 그라데이션 형태를 띠는 것을 알 수 있다.
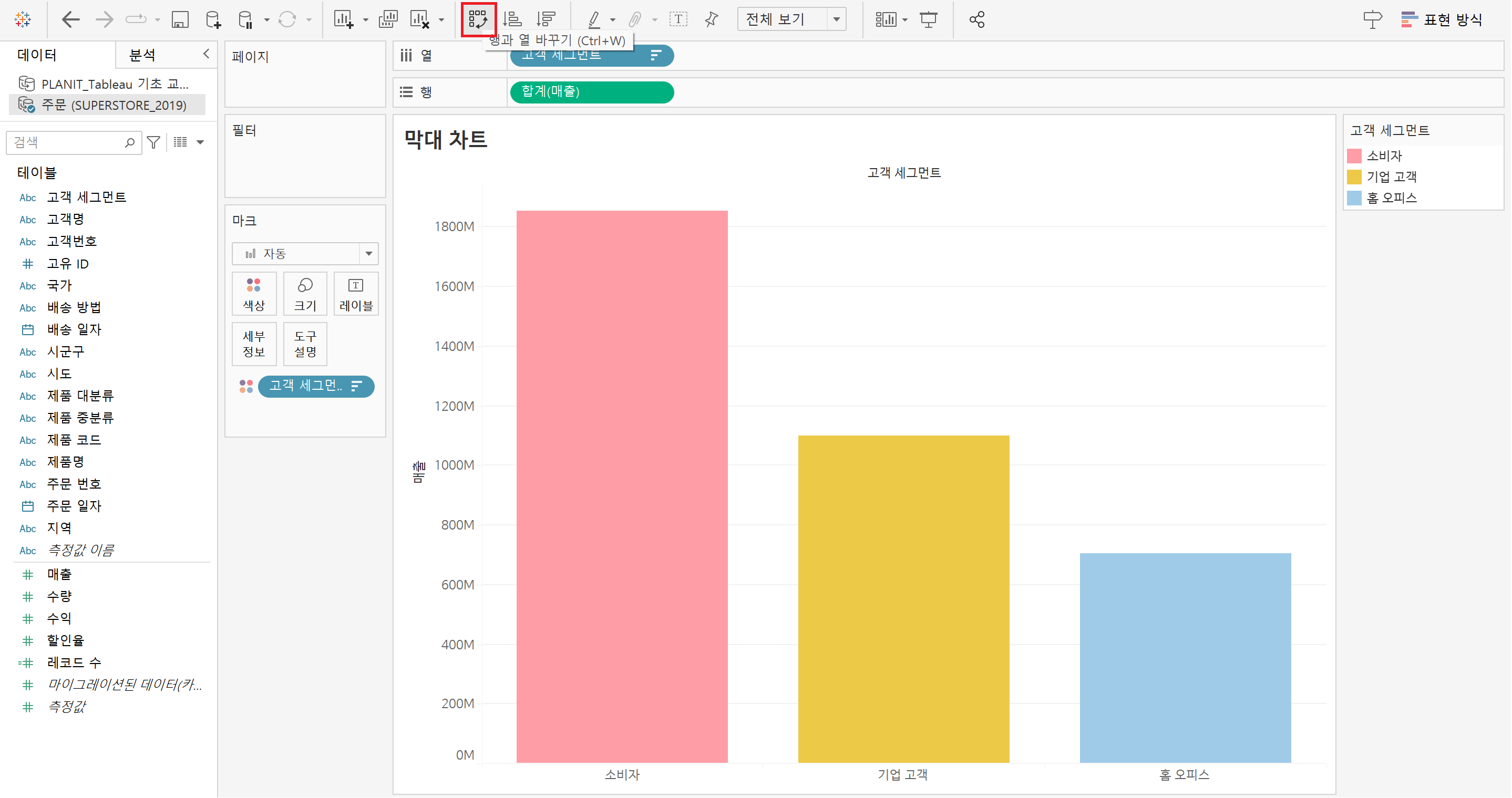
다시 고객 세그먼트별 색상으로 돌아와서 상단바에 있는 '행과 열 바꾸기' 버튼을 누른다.
그 결과, 행과 열의 위치가 바뀌어 [고객 세그먼트]가 열 선반에 [매출]이 행 선반에 위치하는 것을 볼 수 있다.

다음으로 매출 합계를 보기 위하여, 마크의 '레이블'에 [매출]을 드래그한다.
고객 세그먼트별 매출의 합계가 막대 차트 위에 나타난 것을 확인할 수 있다.

레이블 → 맞춤 → 세로 → '가운데 정렬' 로 변경하면 막대 차트의 가운데에 레이블이 나타나는 것을 확인할 수 있다.
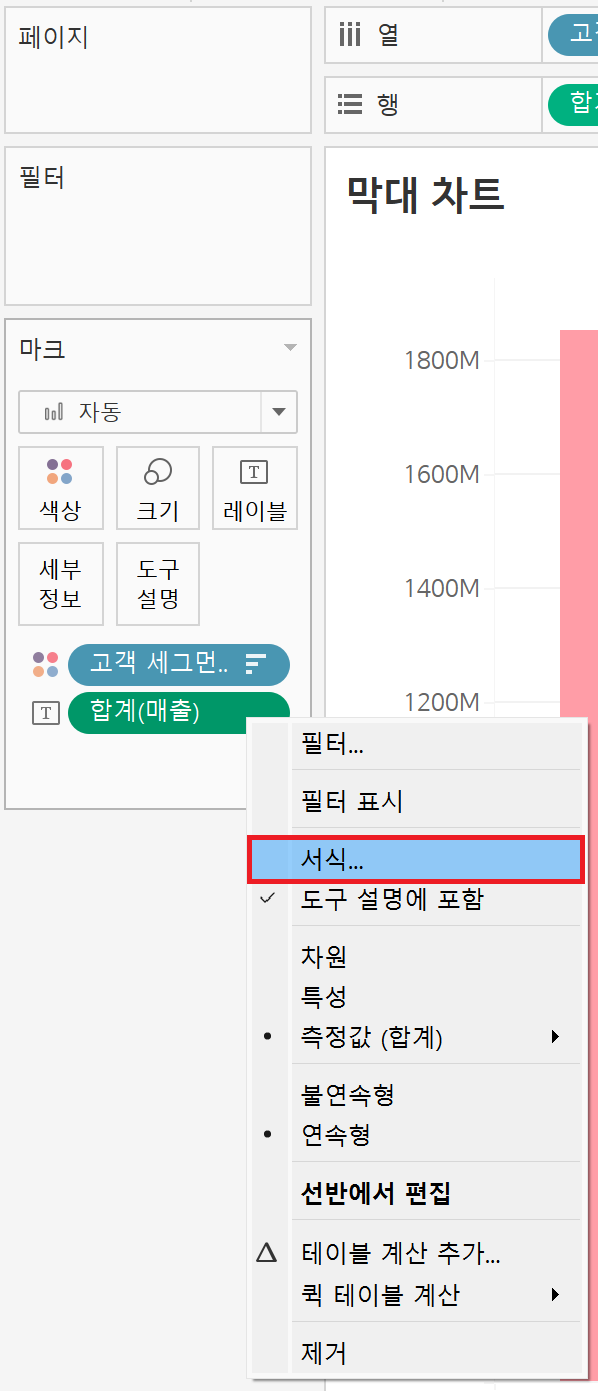
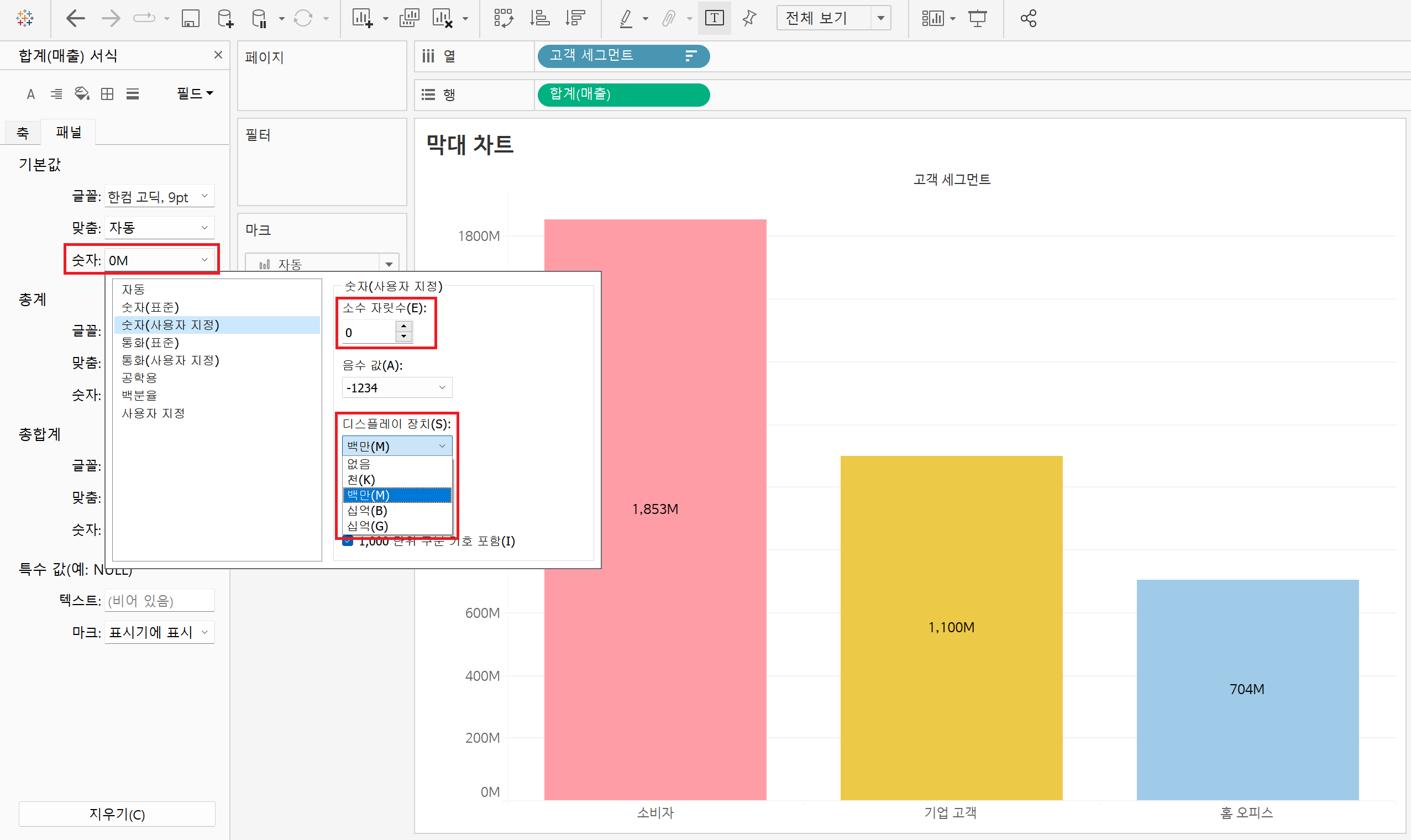
이번에는 레이블의 단위를 변경해보고자 한다.
마크 레이블에 있는 [매출]을 마우스 우클릭 후 서식을 선택한 후, 숫자 → 숫자(사용자 지정) → 소수 자릿수 '0' & 디스플레이 장치 '백만(M)'으로 변경한다.
축과 일치하게 단위가 백만으로 변경된 것을 확인할 수 있다.
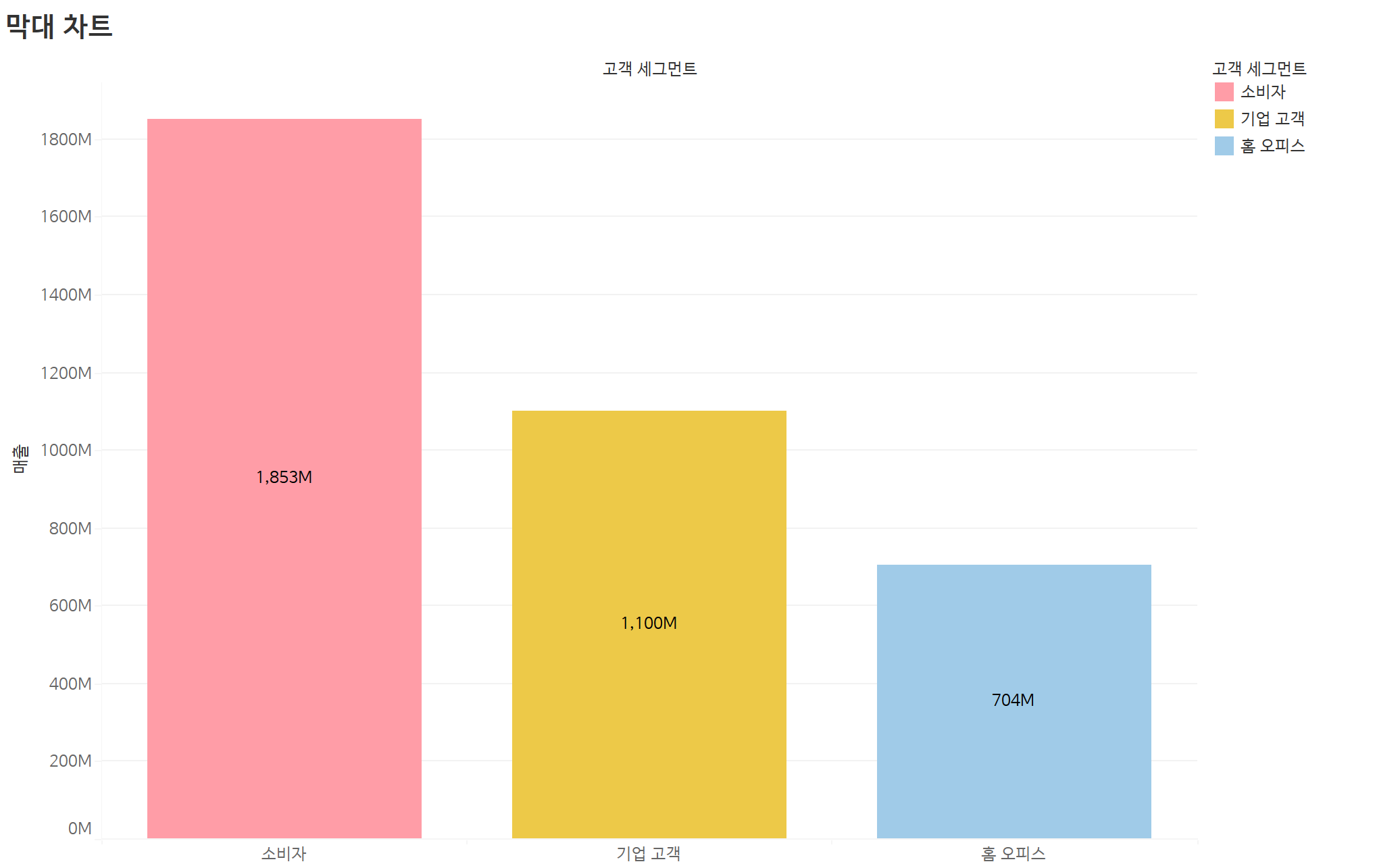
최종 시각화 결과물은 다음과 같다.
이렇게 고객 세그먼트별 매출 합계를 막대 차트로 표현해보았다.
출처 : 플랜잇 태블로 기초 교육 https://www.youtube.com/watch?v=qT38CVgKIfw&t=1158s
'Study > Tableau' 카테고리의 다른 글
| [Tableau] 대시보드 기초 - 필터 적용 (0) | 2023.08.08 |
|---|---|
| [Tableau] 크로스탭 (0) | 2023.08.06 |
| [Tableau] 태블로 차트 - 라인 차트(Line Chart) (0) | 2023.07.30 |
| [Tableau] 태블로 개념 - 연속형 vs 불연속형 (0) | 2023.07.21 |
| [Tableau] 태블로 개념 - 차원(Dimension) vs 측정값(Measure) (0) | 2023.07.21 |