# 막대 차트로 필터 적용하기
슈퍼스토어 데이터를 활용하여 막대 차트 대시보드를 만들어 보자.
1. '연간 제품 대분류별 매출' 워크시트
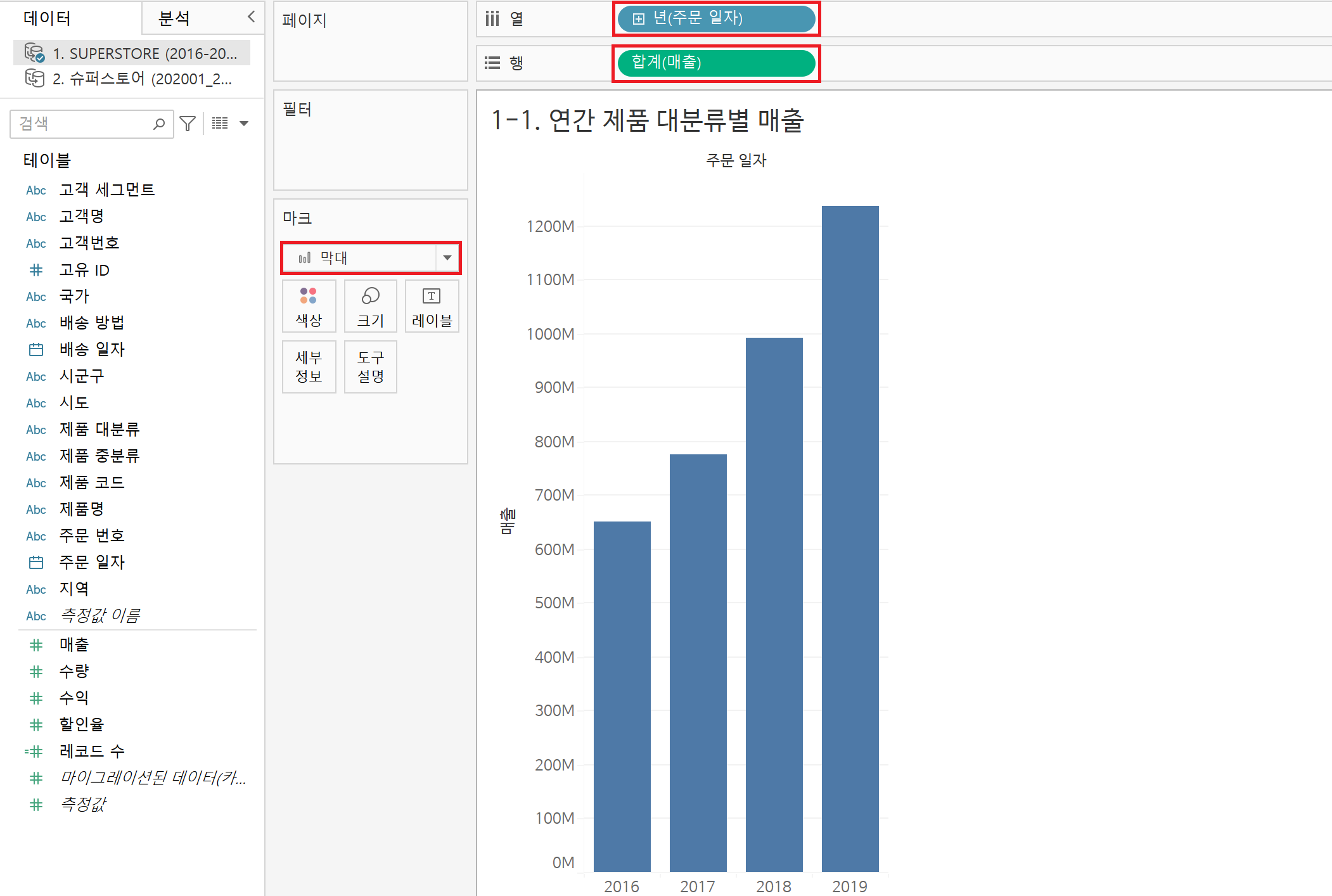
가장 먼저, [매출]과 [주문 일자]를 순서대로 더블 클릭한다.
[매출]은 행 선반에, [주문 일자]는 '년' 기준으로 열 선반에 위치하는 것을 확인할 수 있다.
또한 '마크'를 자동에서 막대로 변경한다.
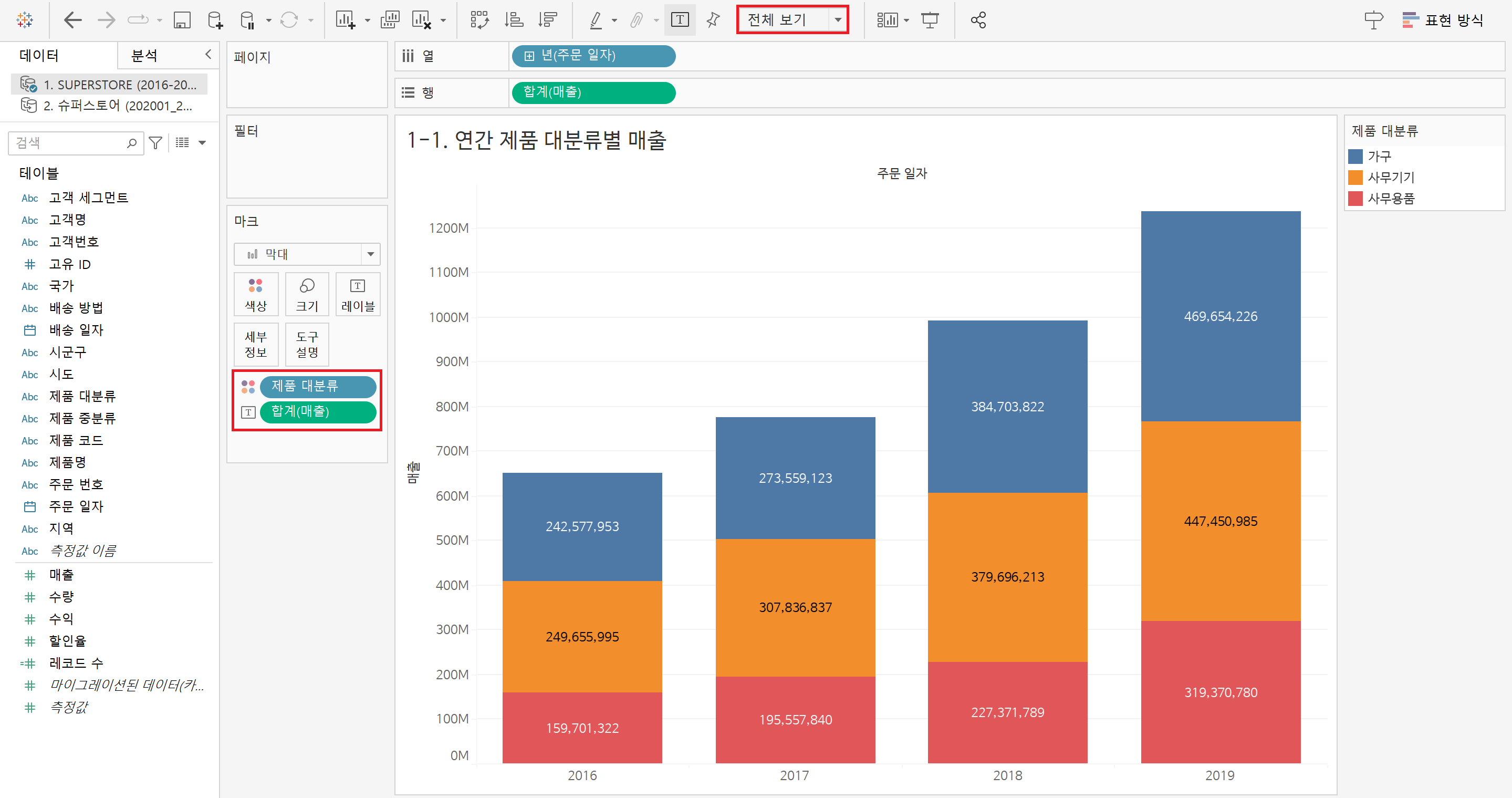
보기 형식을 '표준'에서 '전체 보기'로 변경한다.
[제품 대분류] 필드를 마크의 '색상'으로, [매출] 필드를 마크의 '레이블'로 드래그한다.
최종적으로 연도별로 제품 대분류에 따라 색상이 구분되어 나타나고,
매출 합계가 막대 차트 위에 레이블로 나타나는 것을 알 수 있다.
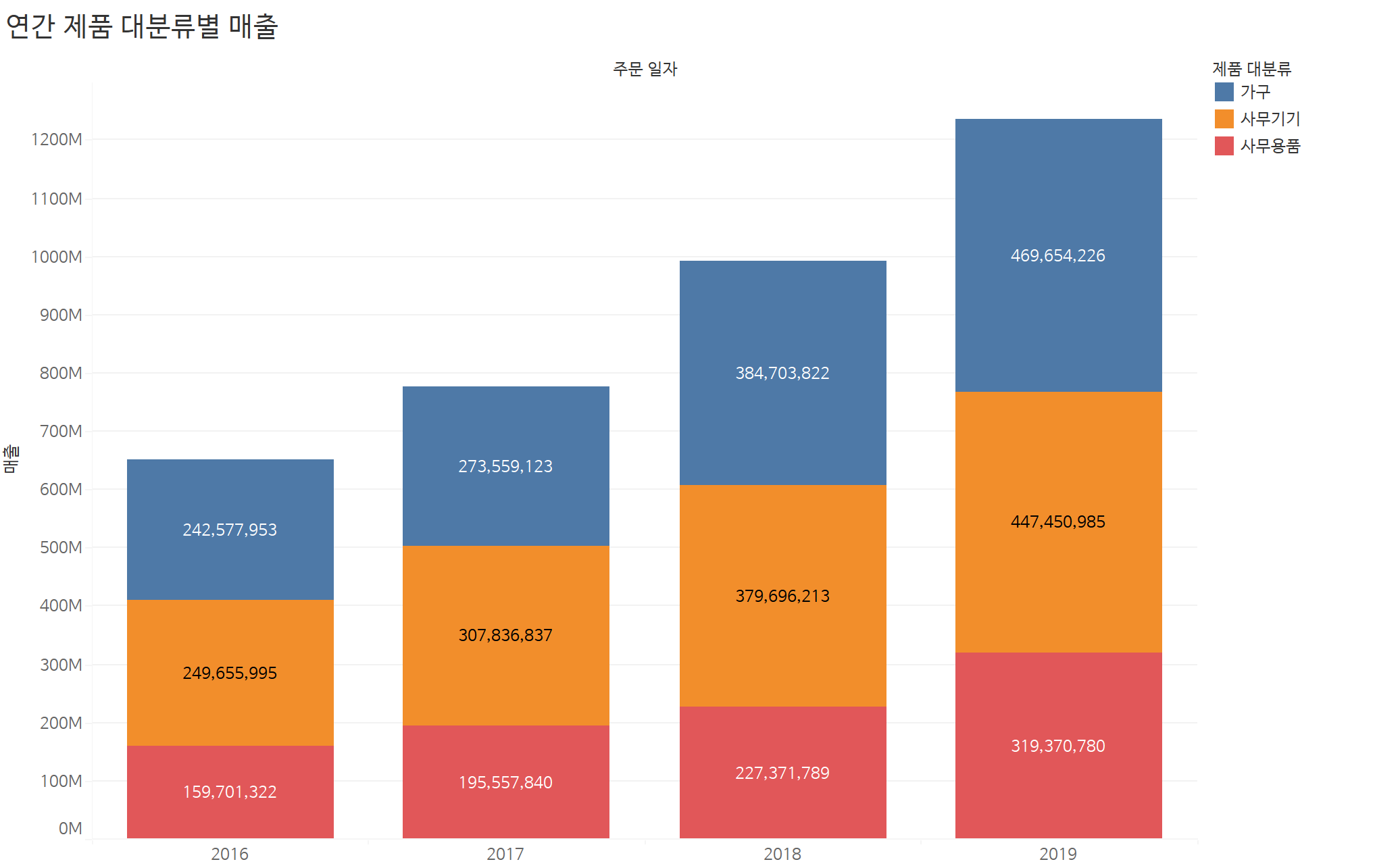
차트 제목을 '연간 제품 대분류별 매출'로 변경한다.
2. '제품 중분류별 매출 & 수익' 워크시트
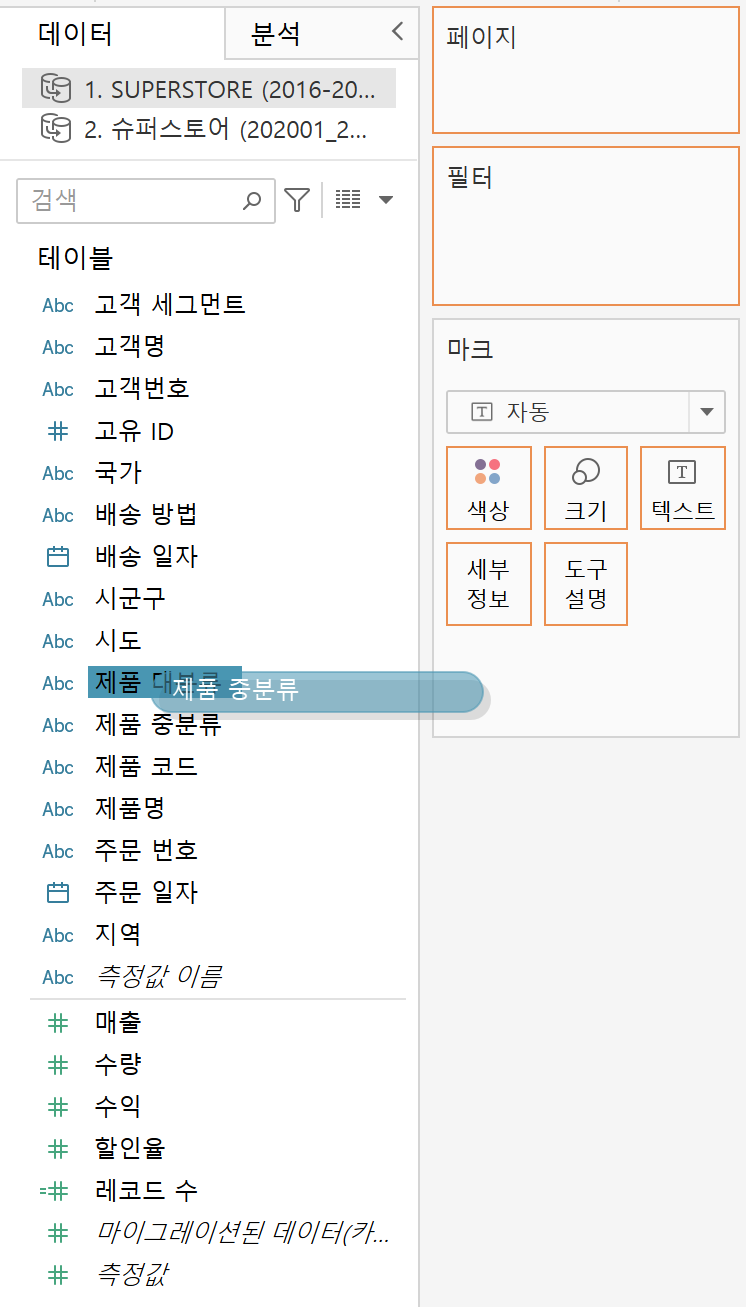
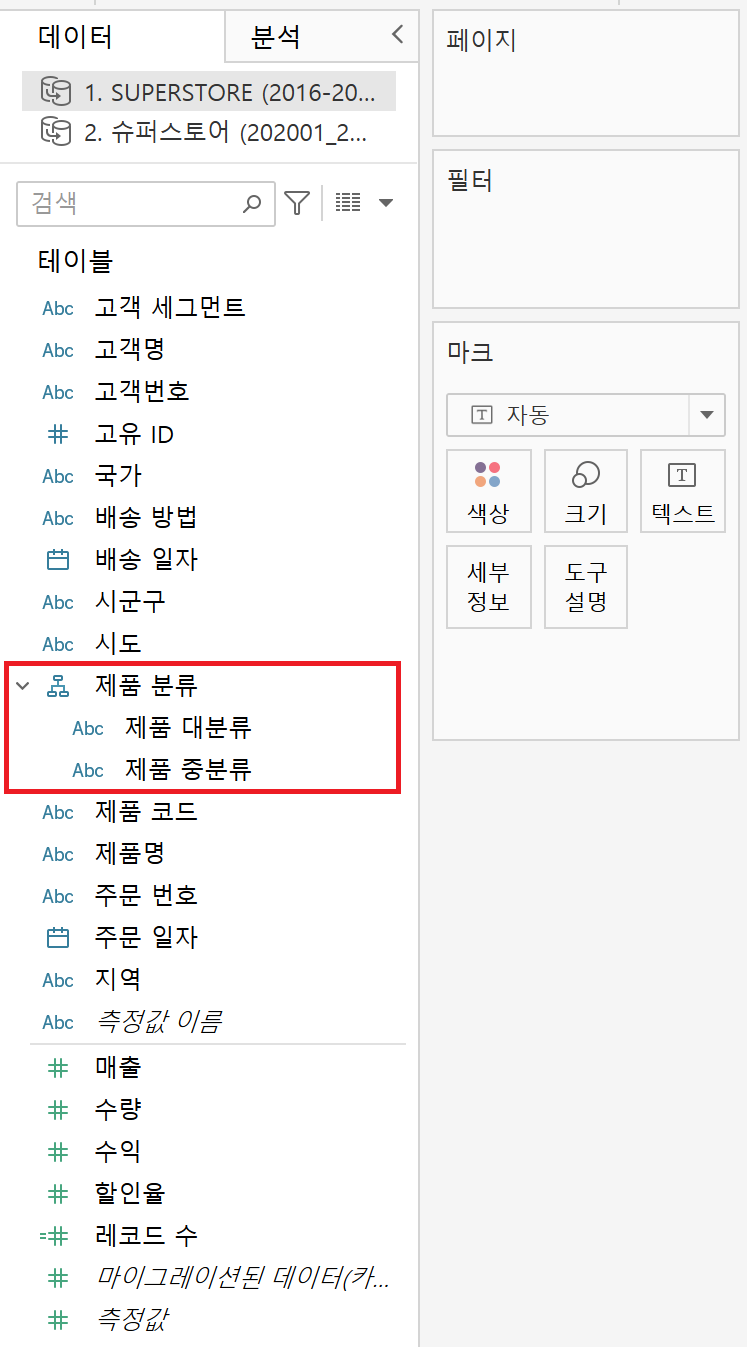
제품 대분류와 제품 중분류를 하나의 계층으로 만들기 위하여
하위 개념인 [제품 중분류] 필드를 [제품 대분류] 필드 위로 드래그하여 올린다.
계층 이름을 '제품 분류'로 설정하면 계층이 생성된 것을 확인할 수 있다.
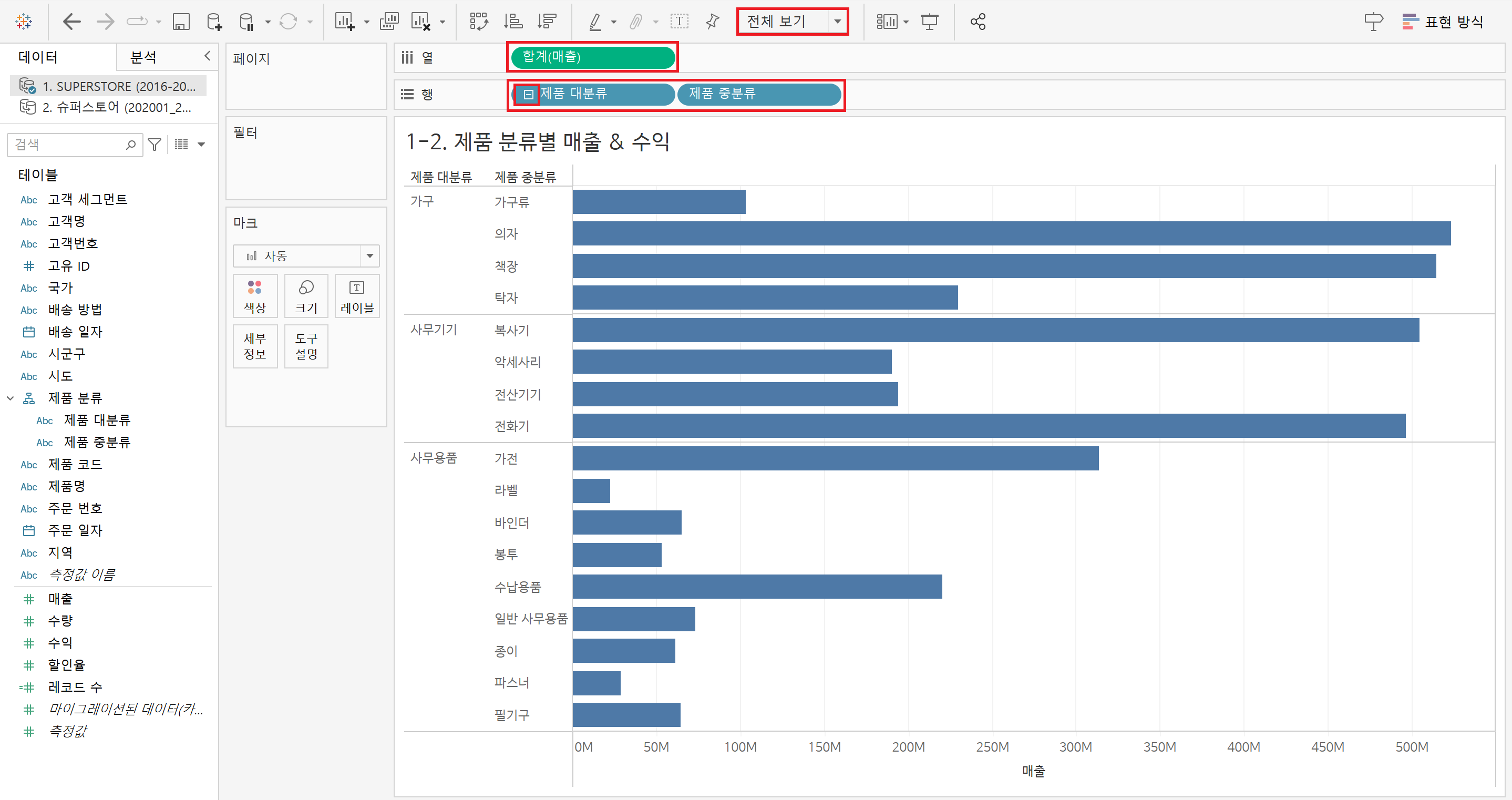
보기 형식을 '표준'에서 '전체 보기'로 변경한다.
[제품 대분류] 필드를 행 선반에 드래그하고, 앞에 + 버튼을 눌러 [제품 중분류] 필드까지 펼쳐준다.또한 [매출] 필드를 열 선반에 드래그한다.

매출 기준으로 정렬하기 위하여, 제품 대분류 레이블에서 ▼을 클릭한 후 필드 기준을 '합계(매출)'로 선택한다.제품 중분류도 같은 방식으로 매출 기준으로 정렬한다.
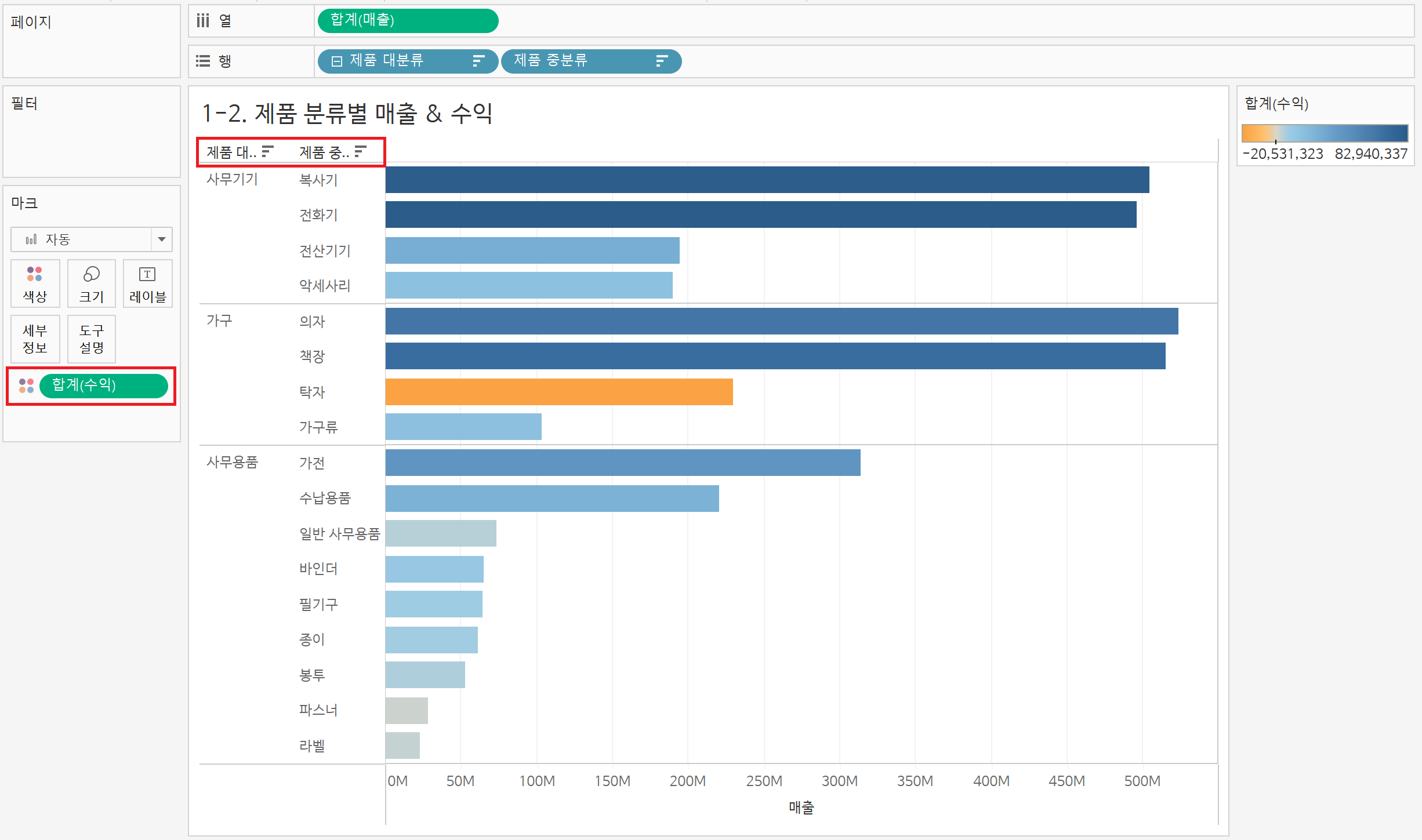
위와 같은 방식을 통하여 제품 대분류와 제품 중분류 모두 매출 기준으로 정렬된 것을 확인할 수 있다.이후, [수익] 필드를 마크의 '색상'으로 드래그한다.최종적으로 막대 차트의 길이는 매출 합계로, 색상은 수익 합계로 표현된 것을 알 수 있다.
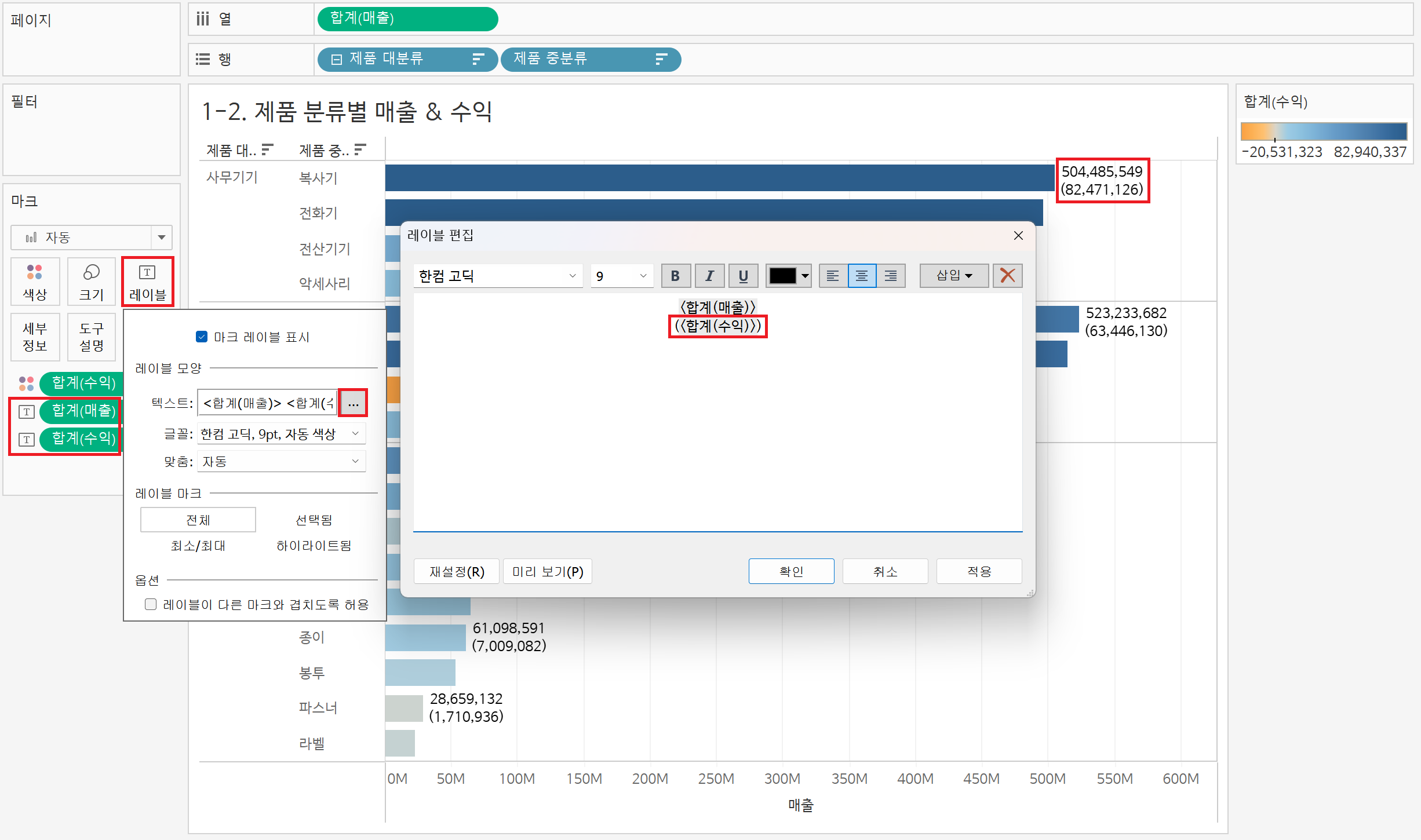
[매출] 필드와 [수익] 필드를 마크의 '레이블'로 드래그한다.
'레이블' 마크 클릭 → 텍스트 우측 옵션 클릭 → '합계(수익)' 레이블의 앞 뒤로 괄호()를 추가해준다.매출은 상단에 수익은 하단에 괄호로 표시되는 것을 확인할 수 있다.

차트 제목을 '제품 중분류별 매출 & 수익'으로 변경한다.
3. 최종 대시보드 제작
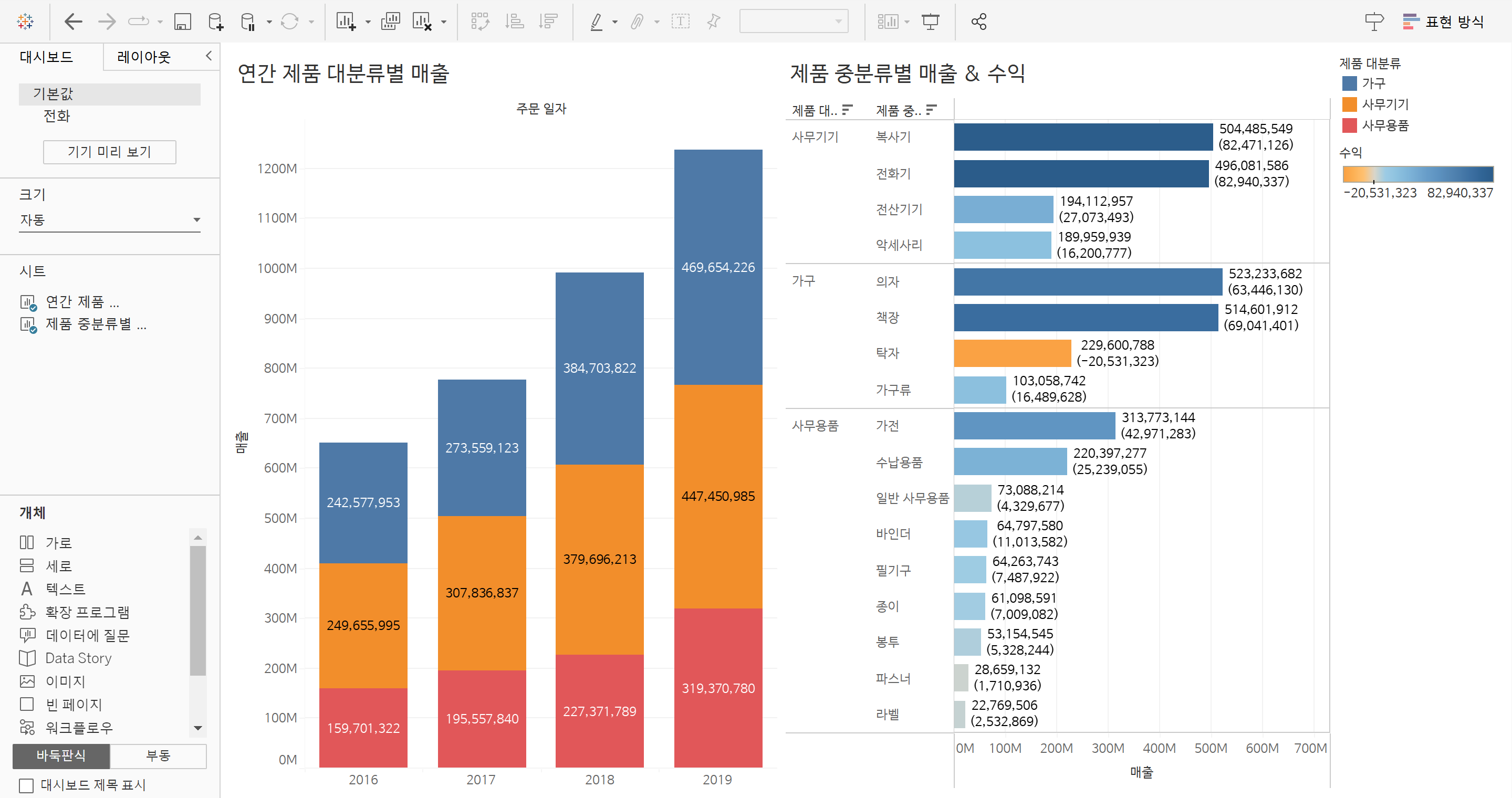
새로운 대시보드 시트를 열고, 크기를 '자동'으로 설정한다.
먼저 '연간 제품 대분류별 매출' 시트를 드래그하여 대시보드에 올린다.
이 후, '제품 중분류별 매출 & 수익' 시트를 드래그해서 우측에 올린다.
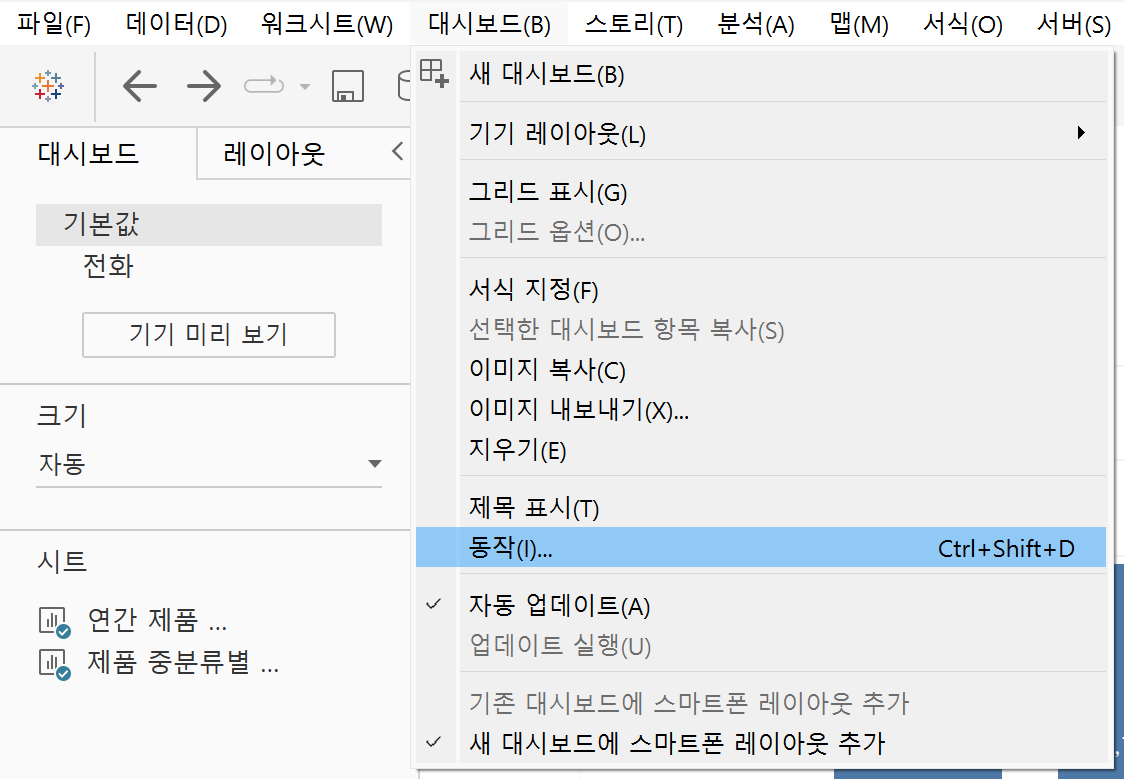
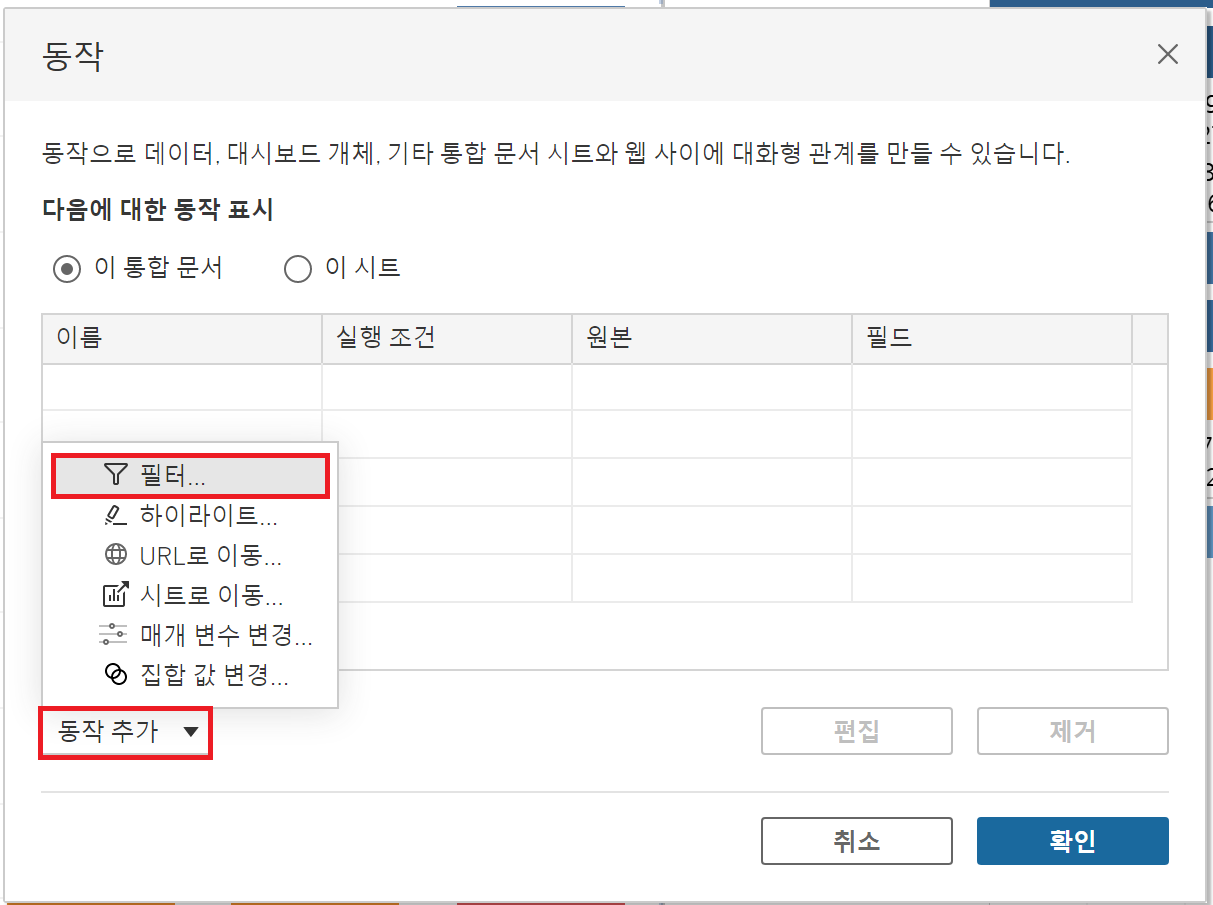
좌측의 시트에서 제품 대분류를 선택하였을 때, 우측의 시트에서 해당 제품 대분류의 내용만 보이도록 필터를 만들고자 한다.
상단 '대시보드' 탭 →'동작' 클릭 → '동작 추가' 클릭 →'필터' 선택

'연간 제품 대분류별 매출'을 원본 시트로 선택하고, '제품 중분류별 매출 & 수익'을 대상 시트로 선택한다.
제품 대분류를 선택하였을 때 해당하는 값만 보여지는 것을 원하기 때문에 '동작 실행 조건'은 '선택'으로 변경한다.
선택을 해제할 경우는 다시 원래대로 돌아오는 것을 원하기 때문에 '모든 값 표시'를 선택한다.
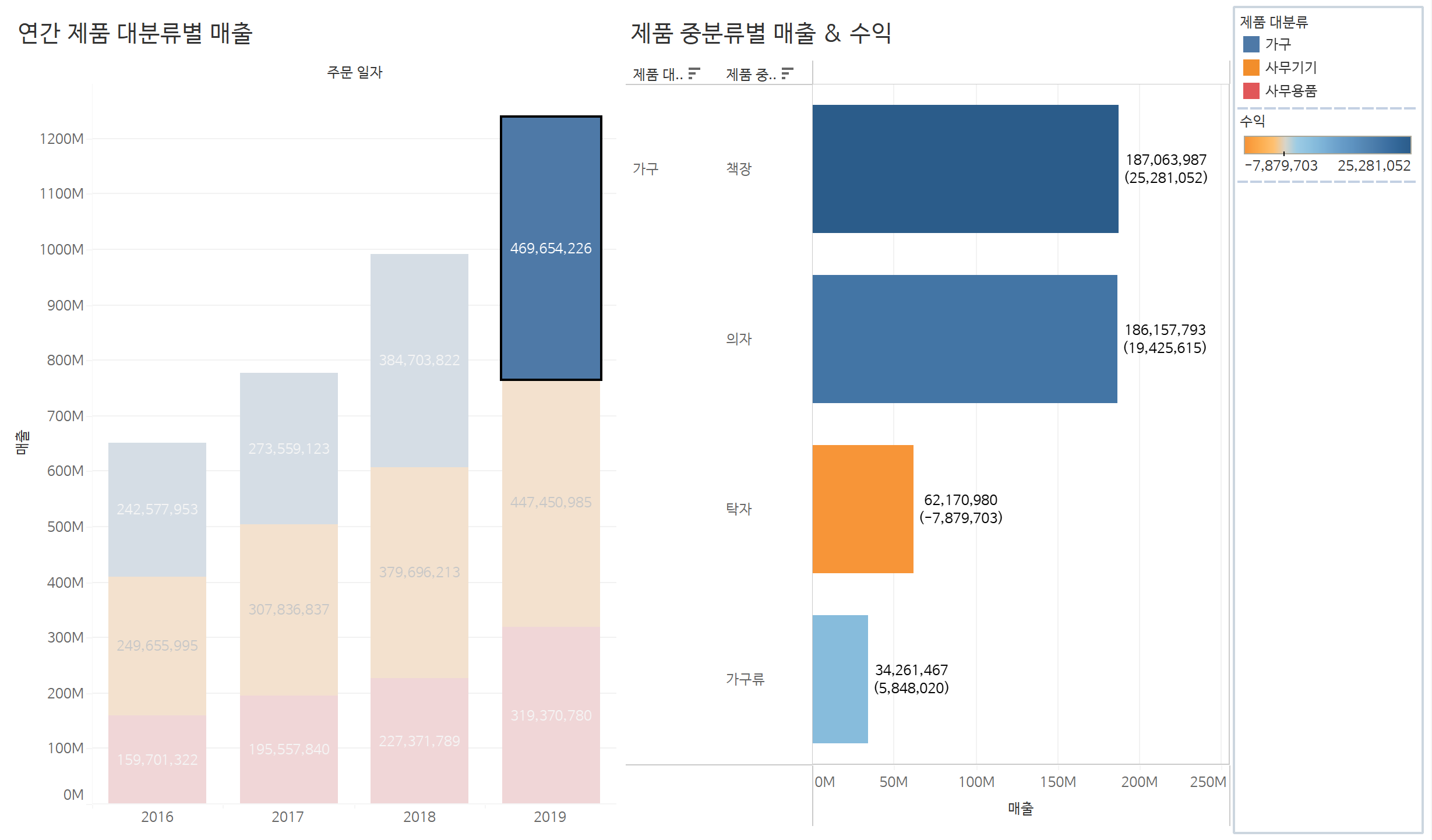
'연간 제품 대분류별 매출' 시트에서 '가구'를 선택하였을 때,
우측 '제품 중분류별 매출 & 수익' 시트에서 가구에 해당하는 제품 중분류의 매출과 수익만 보이는 것을 확인할 수 있다.
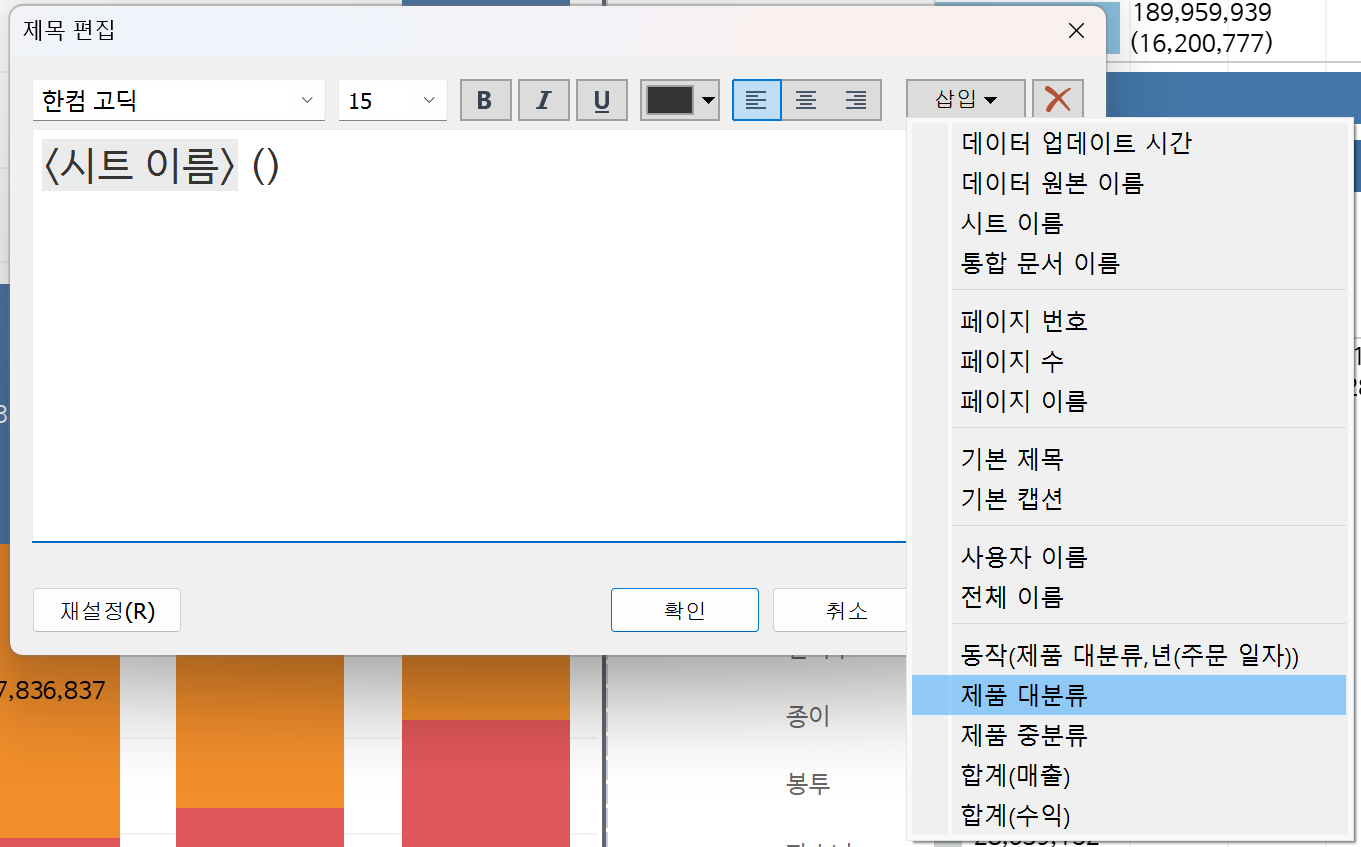

어떤 제품 대분류를 선택했는지 우측 시트의 제목에 표현하고자 한다.
'제품 중분류별 매출 & 수익' 제목을 더블 클릭한 후, '삽입'을 통해 '제품 대분류'를 추가해준다.
시트 이름 뒤에 (<제품 대분류> 기준) 형식으로 표현되도록 하고, <제품 대분류> 부분은 색상을 변경한다.

좌측 시트에서 '사무기기'를 선택하면 우측 시트의 제목이 변경되는 것을 확인할 수 있다.
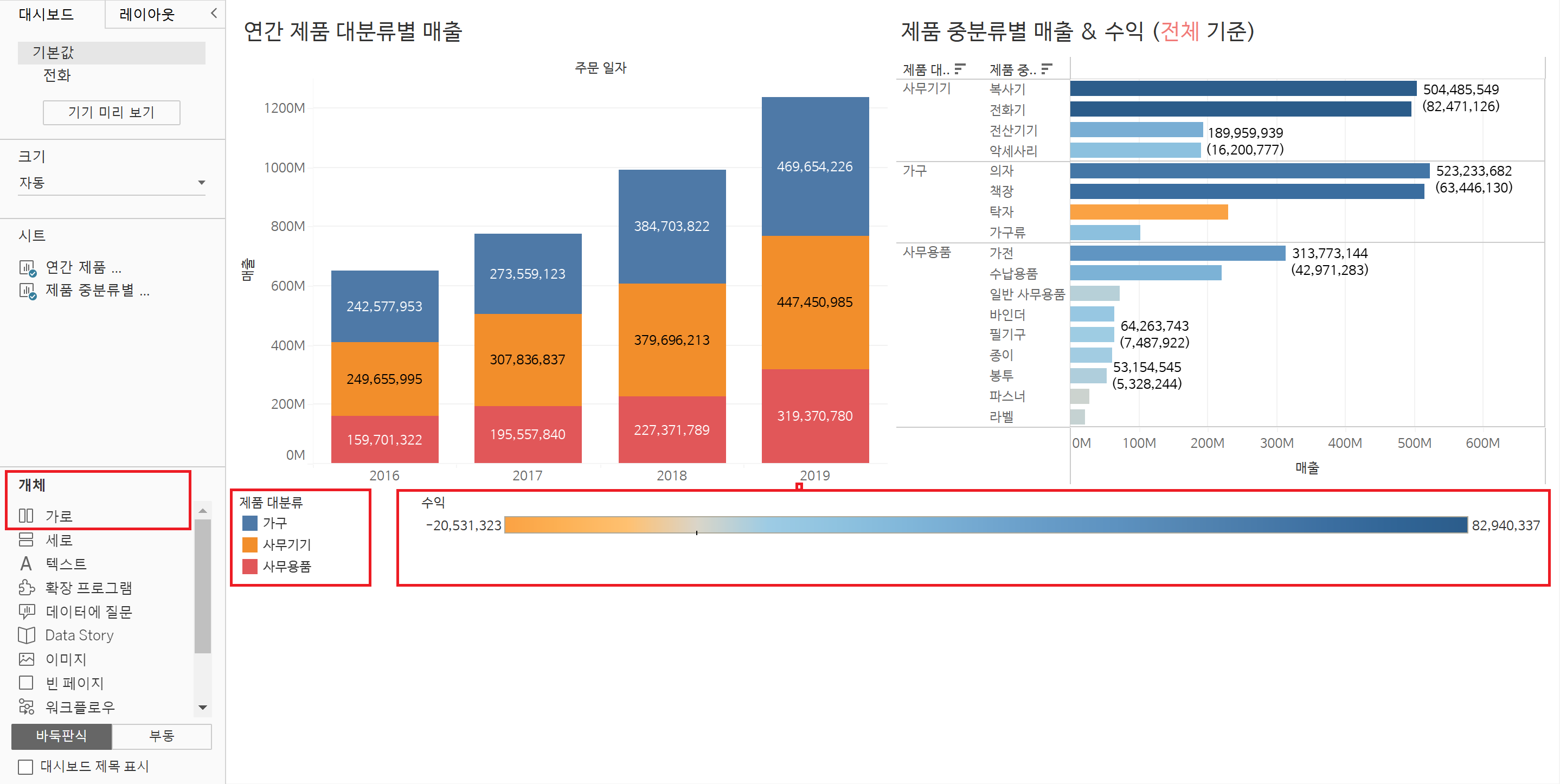
마지막으로 범례의 위치를 아래쪽으로 변경하고자 한다.
대시보드 패널 하단에 있는 '가로' 개체를 드래그해서 대시보드 하단에 배치한다.
'가로' 개체 안에 '제품 대분류' 색상 범례와 '수익' 색상 범례를 각각 넣는다.
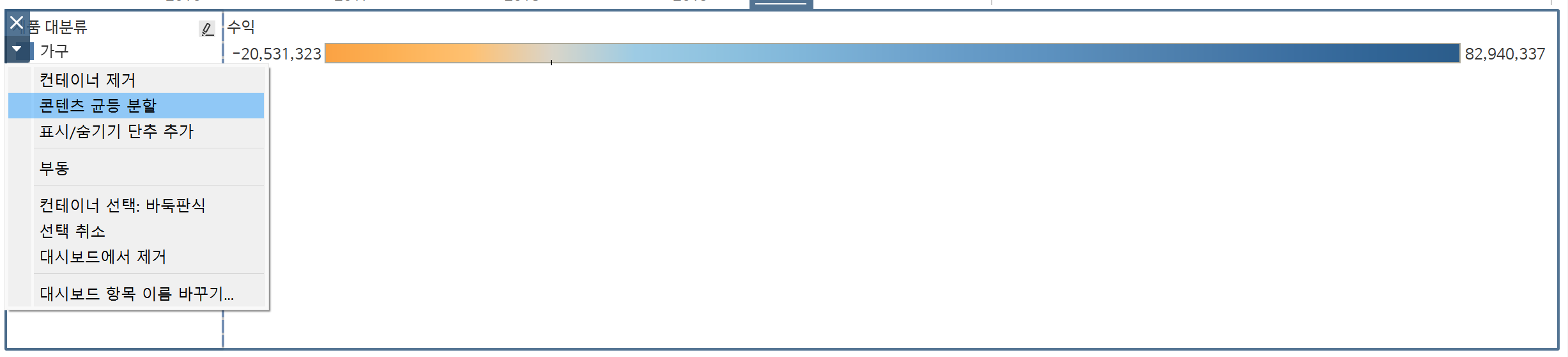
범례를 정확히 반으로 설정하기 위하여, 전체 영역을 잡고 아래쪽 화살표를 클릭하여 '콘텐츠 균등 분할'을 선택한다.
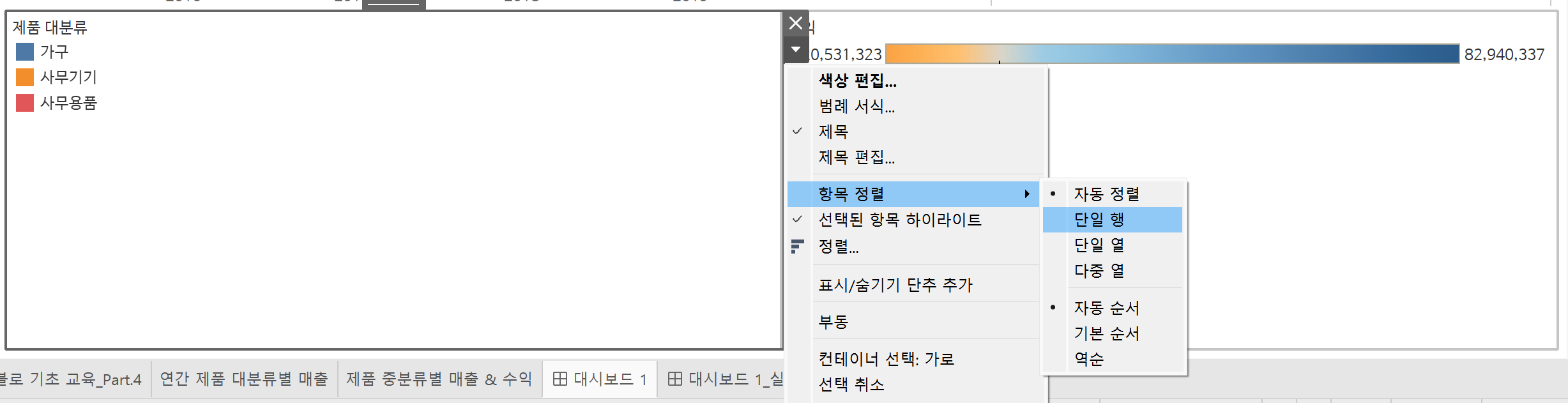
제품 대분류 범례도 수익 범례와 마찬 가지로 단일 행으로 표현하기 위해서
제품 대분류 범례의 아래쪽 화살표를 클릭하여 '항목 정렬'을 '단일 행'으로 변경한다.
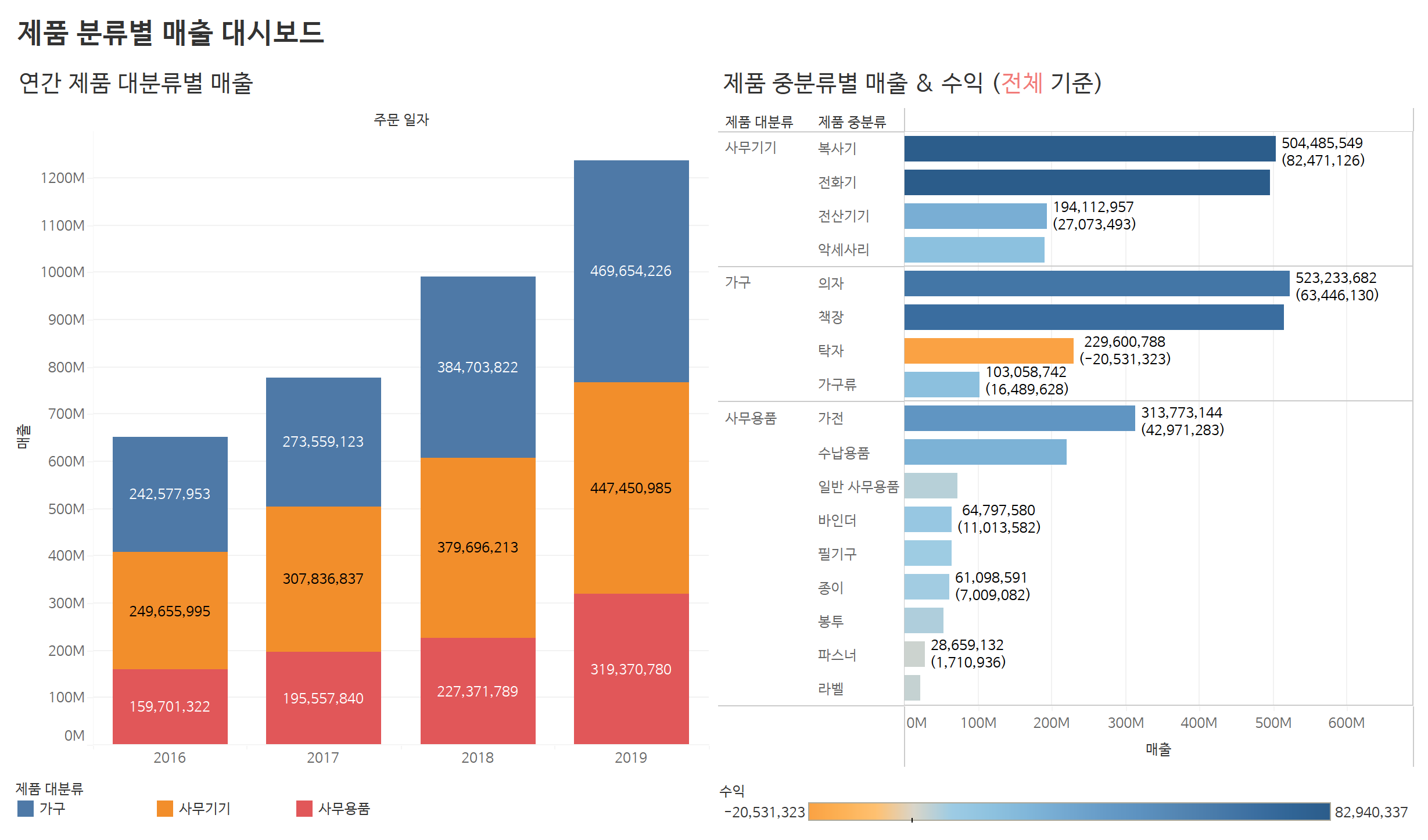
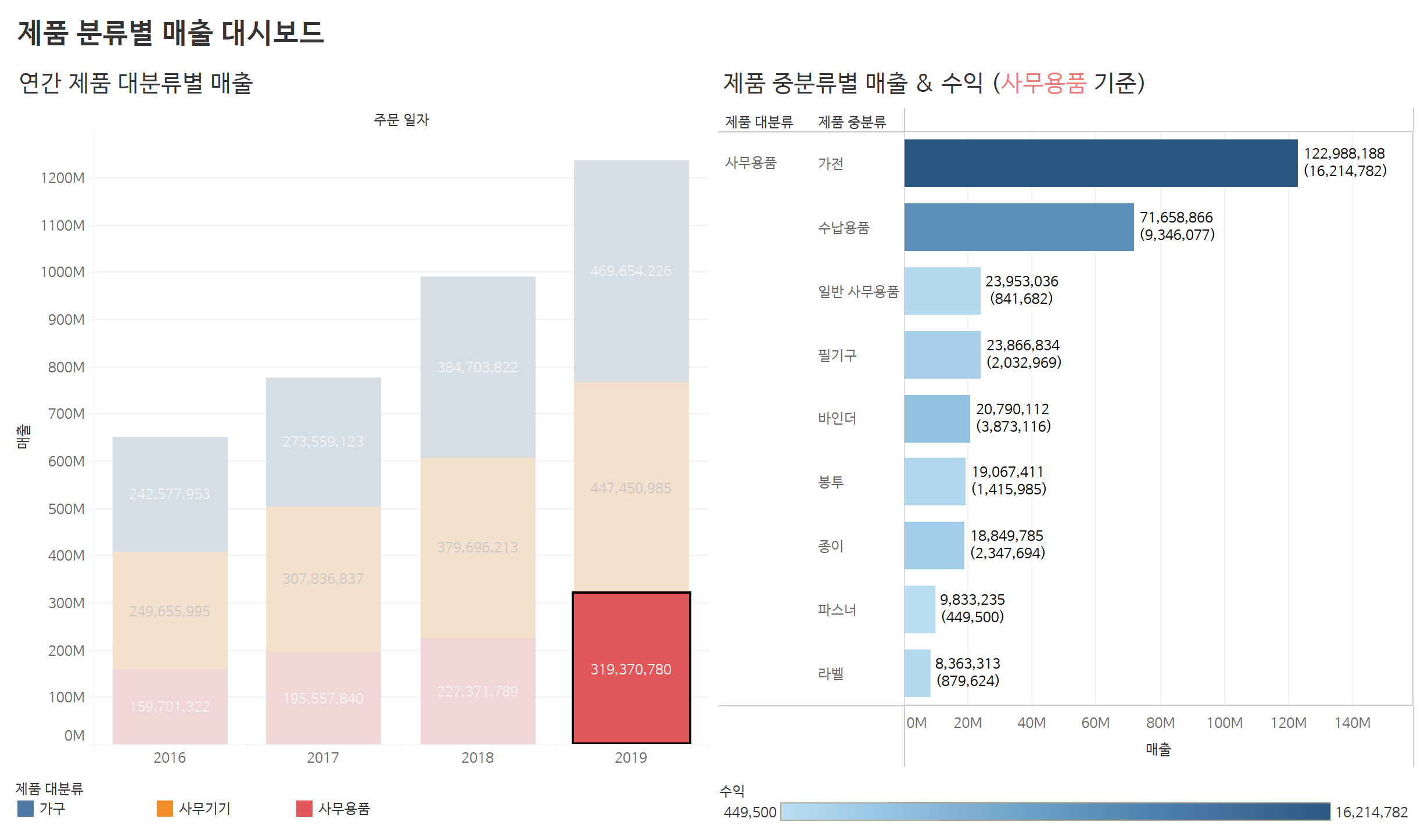
대시보드 제목을 '제품 분류별 매출 대시보드'로 설정한다.
최종적으로 완성된 대시보드는 다음과 같다.
출처 : 플랜잇 태블로 기초 교육 https://www.youtube.com/watch?v=v68eXCMpslU&list=PL6ICdBRB3Rx3AJhYQjMMoChdPHoWCUCxR&index=4
'Study > Tableau' 카테고리의 다른 글
| [Tableau] 테이블 계산 함수 - Rank 함수 (0) | 2023.08.20 |
|---|---|
| [Tableau] 대시보드 기초 - 하이라이트 적용 (0) | 2023.08.13 |
| [Tableau] 크로스탭 (0) | 2023.08.06 |
| [Tableau] 태블로 차트 - 라인 차트(Line Chart) (0) | 2023.07.30 |
| [Tableau] 태블로 차트 - 막대 차트(Bar Chart) (0) | 2023.07.26 |