# 매개 변수
- 상수값을 동적인 값으로 변환해 주는 것
- 혼자 쓰일 수 없고 계산, 필터, 참조선과 함께 사용해야 동적인 값으로 변환 가능
1. 문자열 매개 변수
매개 변수에 따라 매출, 수량, 수익 3가지의 값을 동적인 값으로 변하게 하고자 한다.
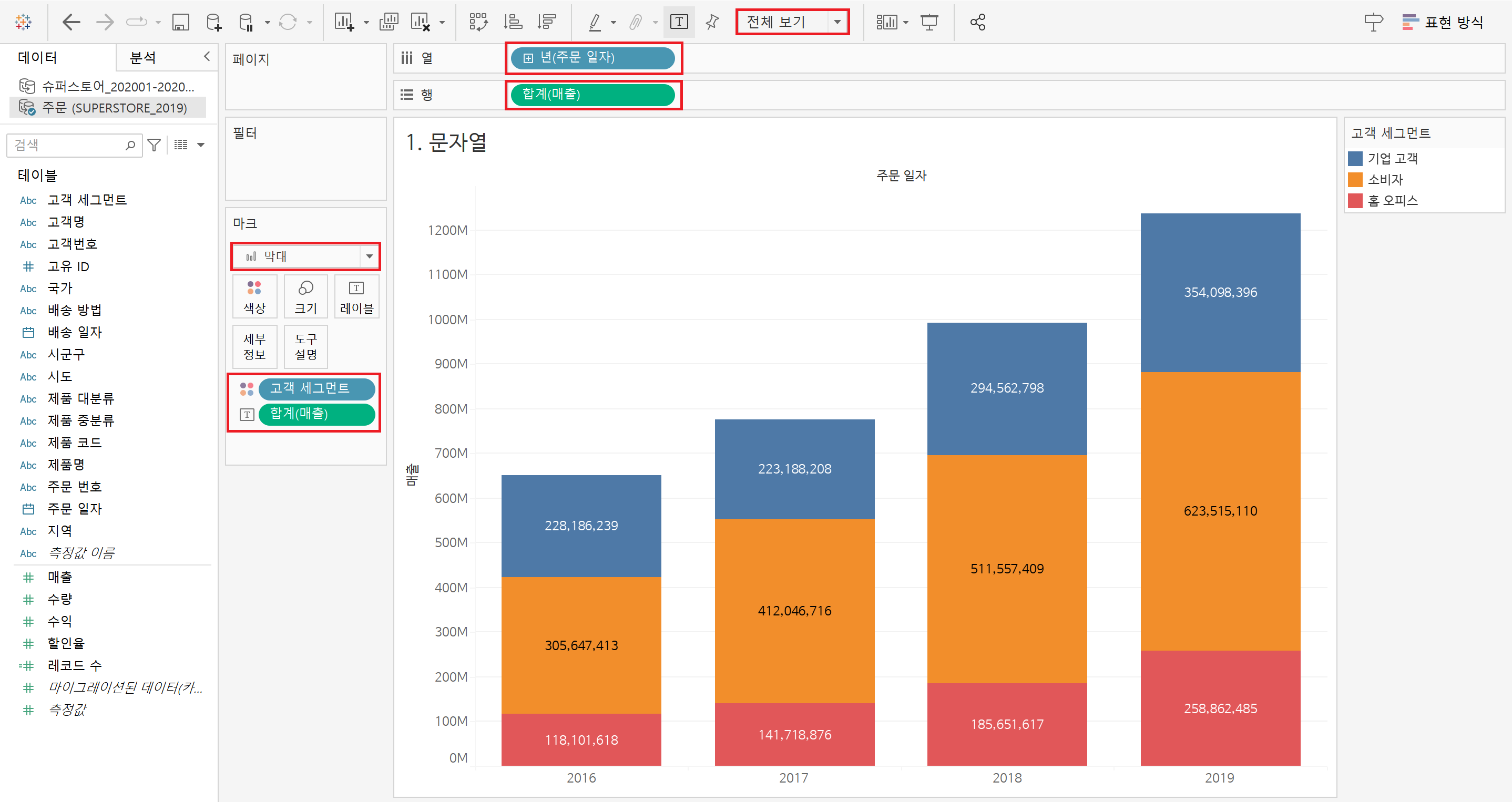
가장 먼저, [매출]과 [주문 일자]를 순서대로 더블 클릭하고, 마크를 자동에서 막대로 변경한다.
또한 [고객 세그먼트] 필드를 마크의 '색상'으로 [매출] 필드를 '레이블'로 드래그한다.
마지막으로 보기 형식을 '표준'에서 '전체 보기'로 변경한다.
위와 같이 각 연도별로 매출의 합계 값이 막대 차트로 나타나는 것을 확인할 수 있다.
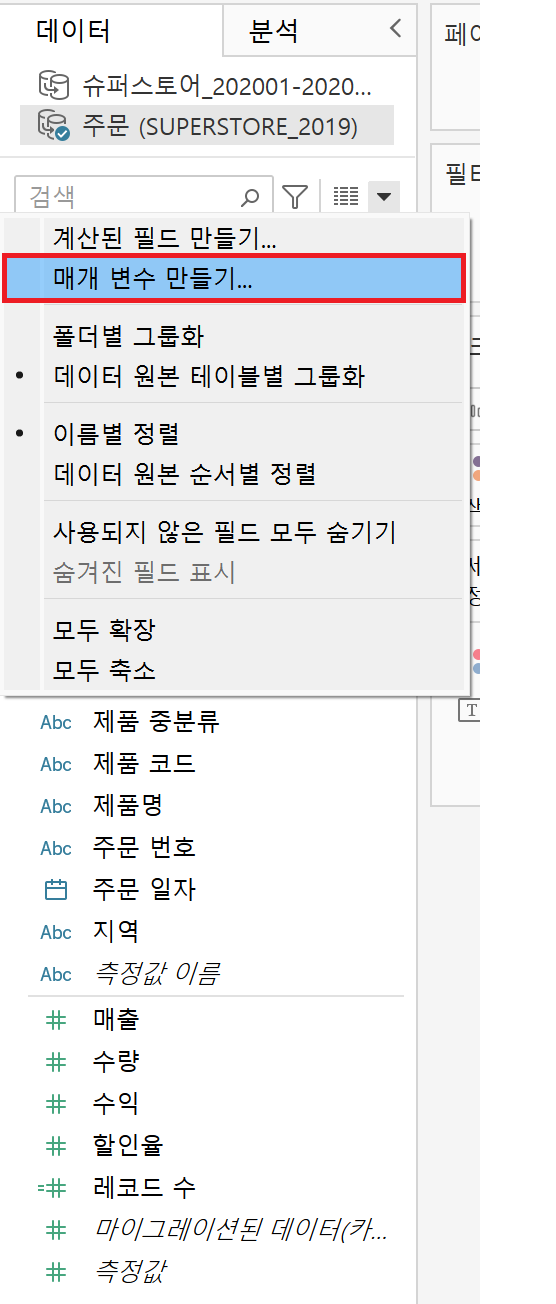
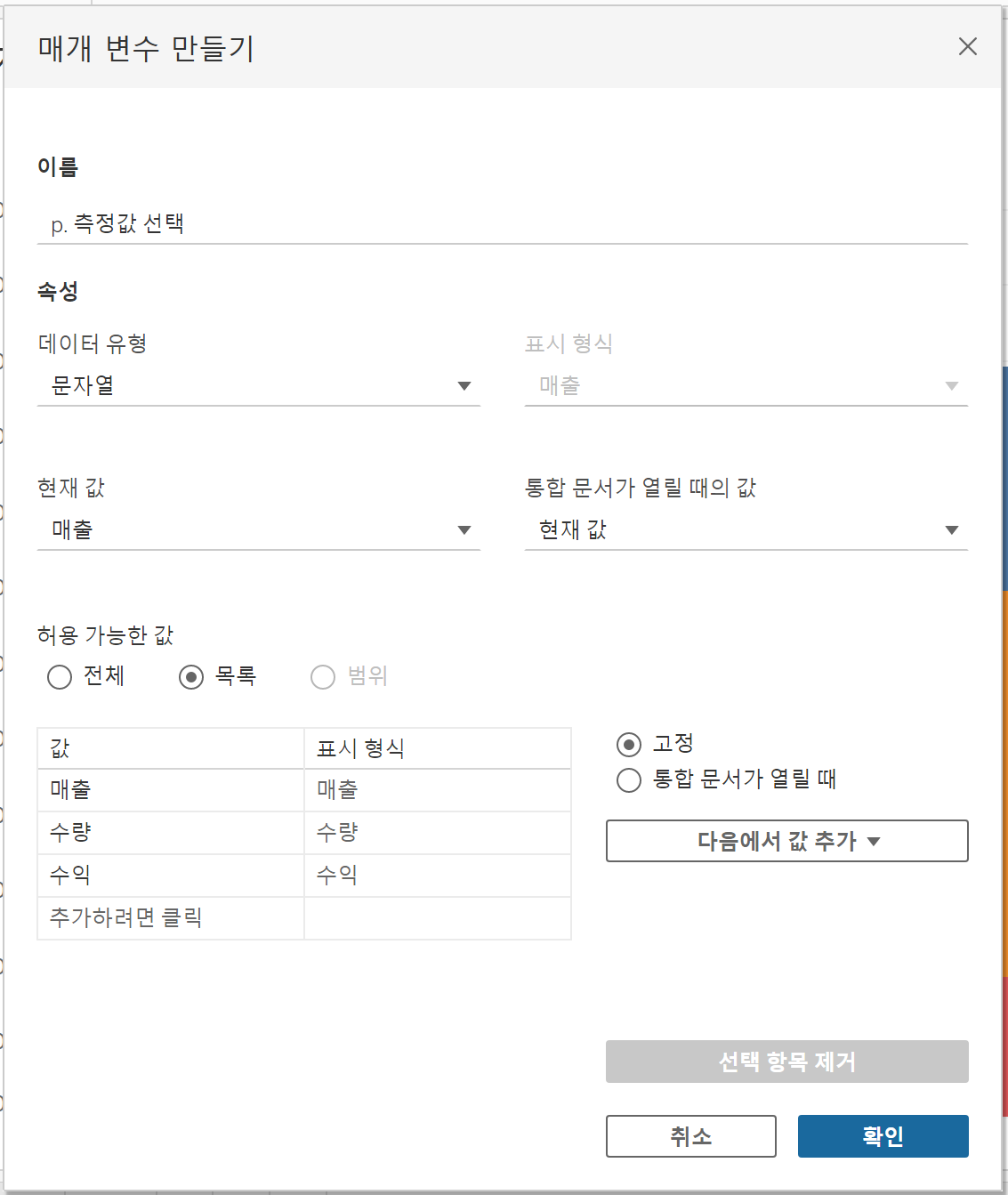
매개 변수를 만들기 위해 좌측 데이터 패널에서 아래 화살표를 클릭한 후, '매개 변수 만들기'를 선택한다.
이름은 'p. 측정값 선택'으로 정하고, 데이터 유형을 '문자열'로 변경한다.
허용 가능한 값에서 '목록'을 선택한 후 매출, 수량, 수익 값을 추가한다.
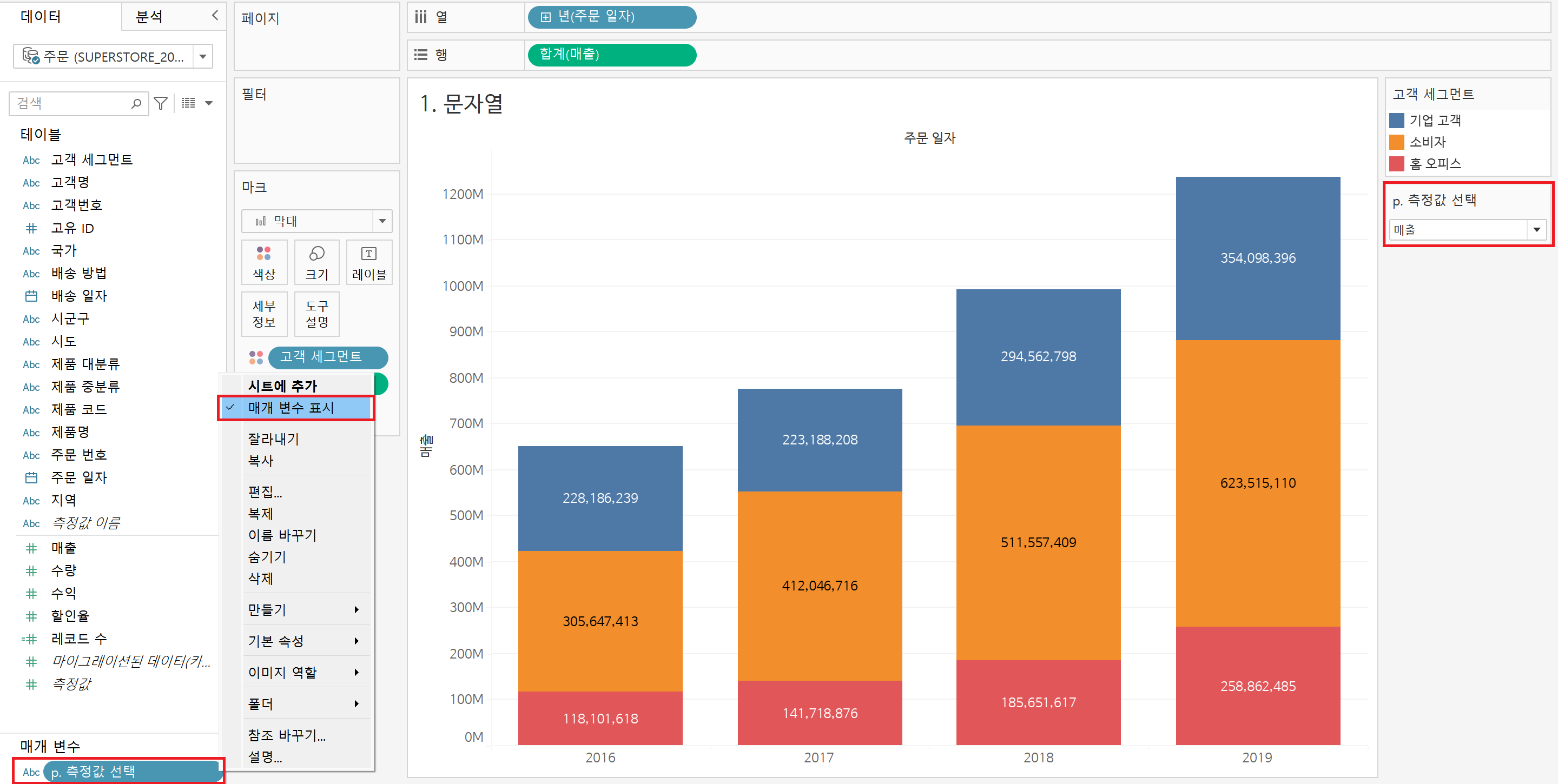
위와 같은 과정을 거쳐 생성된 매개 변수 [p. 측정값 선택]을 마우스 우클릭 후, '매개 변수 표시'를 선택한다.
뷰 오른쪽에 다음과 같이 매개 변수 컨트롤이 생성된 것을 확인할 수 있다.

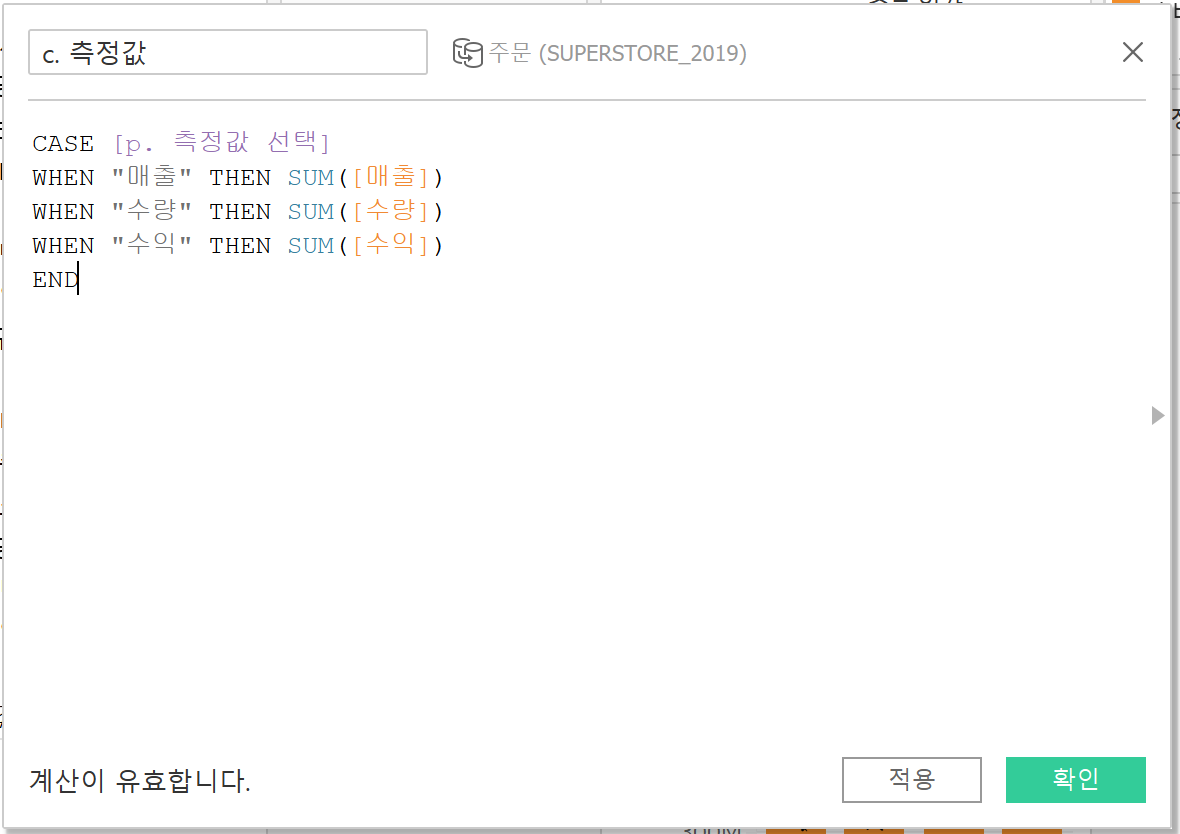
매개 변수에 따라 값이 동적으로 변화할 수 있도록 계산된 필드를 만들고자 한다.
좌측 데이터 패널에서 아래 화살표를 클릭한 후, '계산된 필드 만들기'를 선택한다.
필드명은 'c.측정값', 계산 식은 위와 같이 입력한다.
해당 계산 식은 매개 변수를 매출, 수량, 수익으로 각각 선택했을 때 해당 값에 대한 합계를 보여준다는 의미이다.
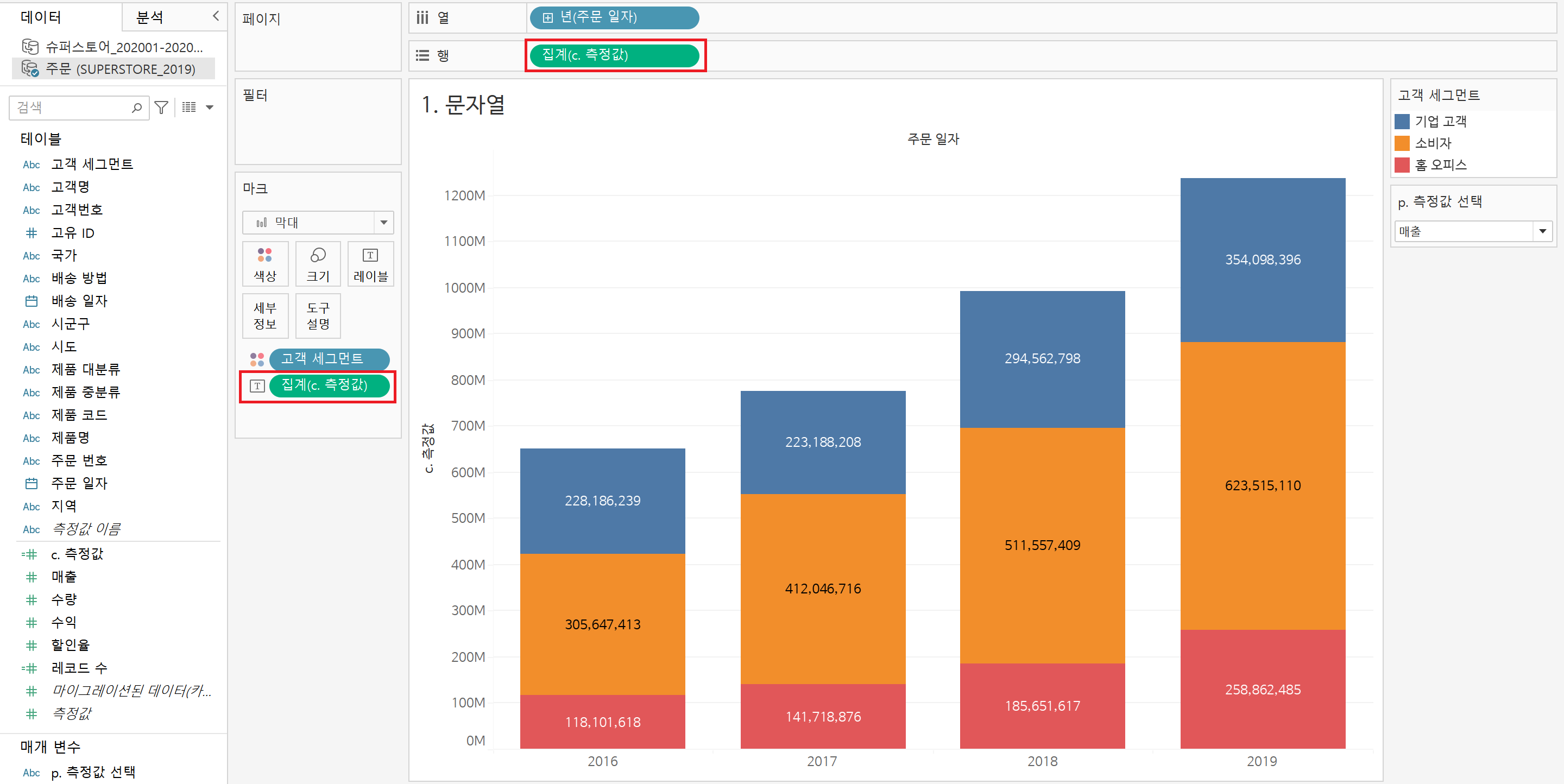
생성된 [c. 측정값] 필드를 기존에 행 선반과 레이블에 있던 '합계(매출)' 위로 드래그하여 대체해준다.
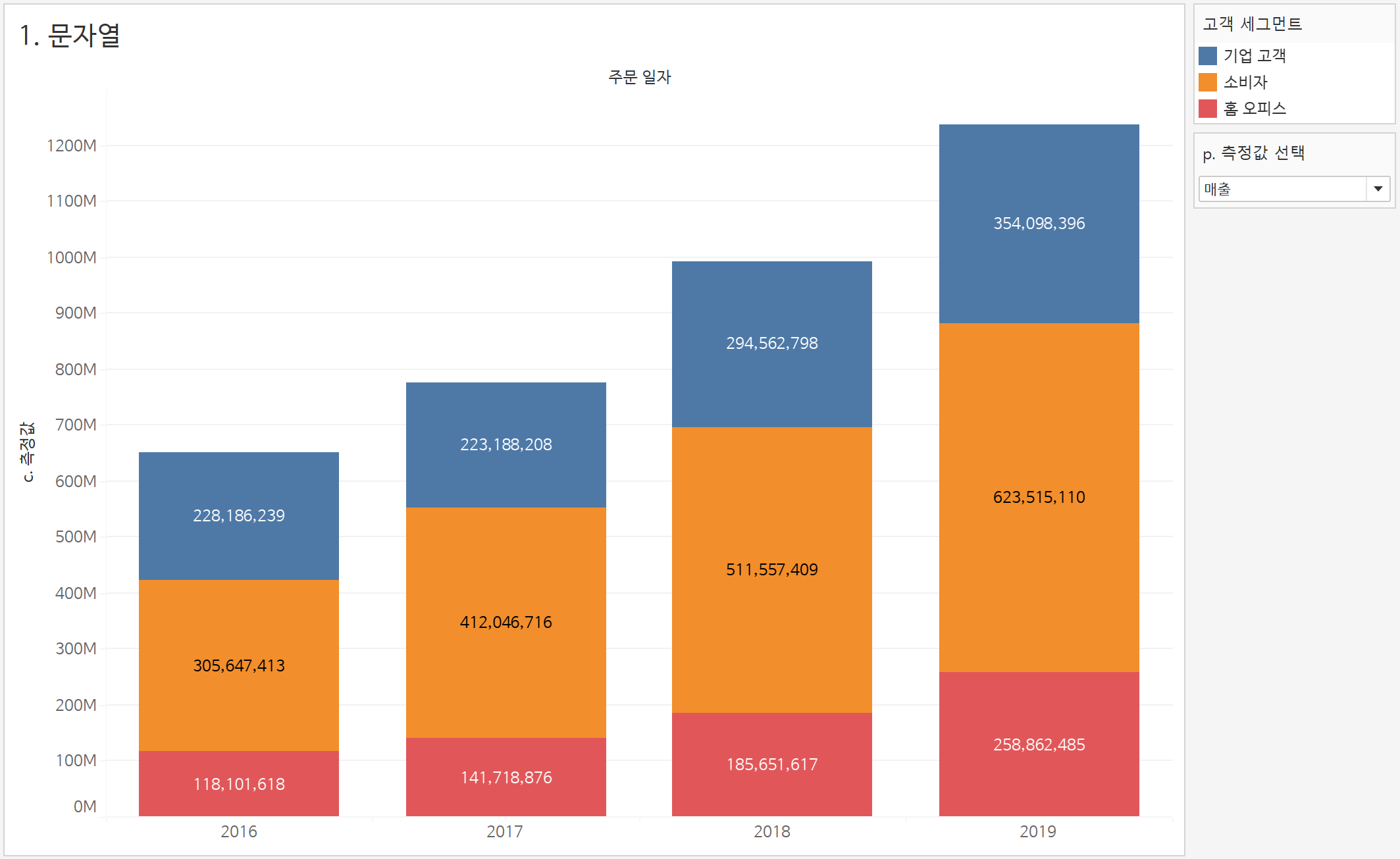
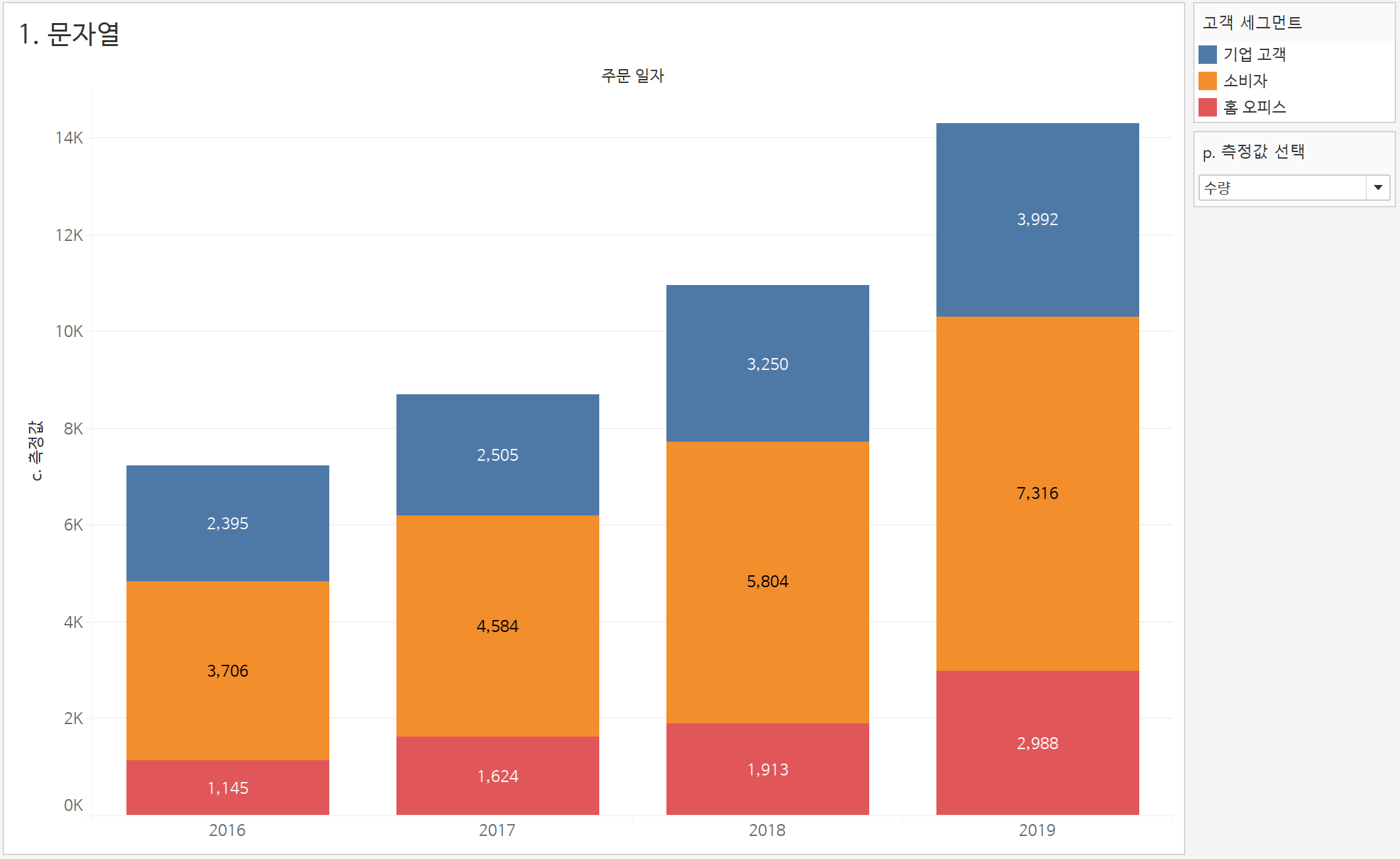
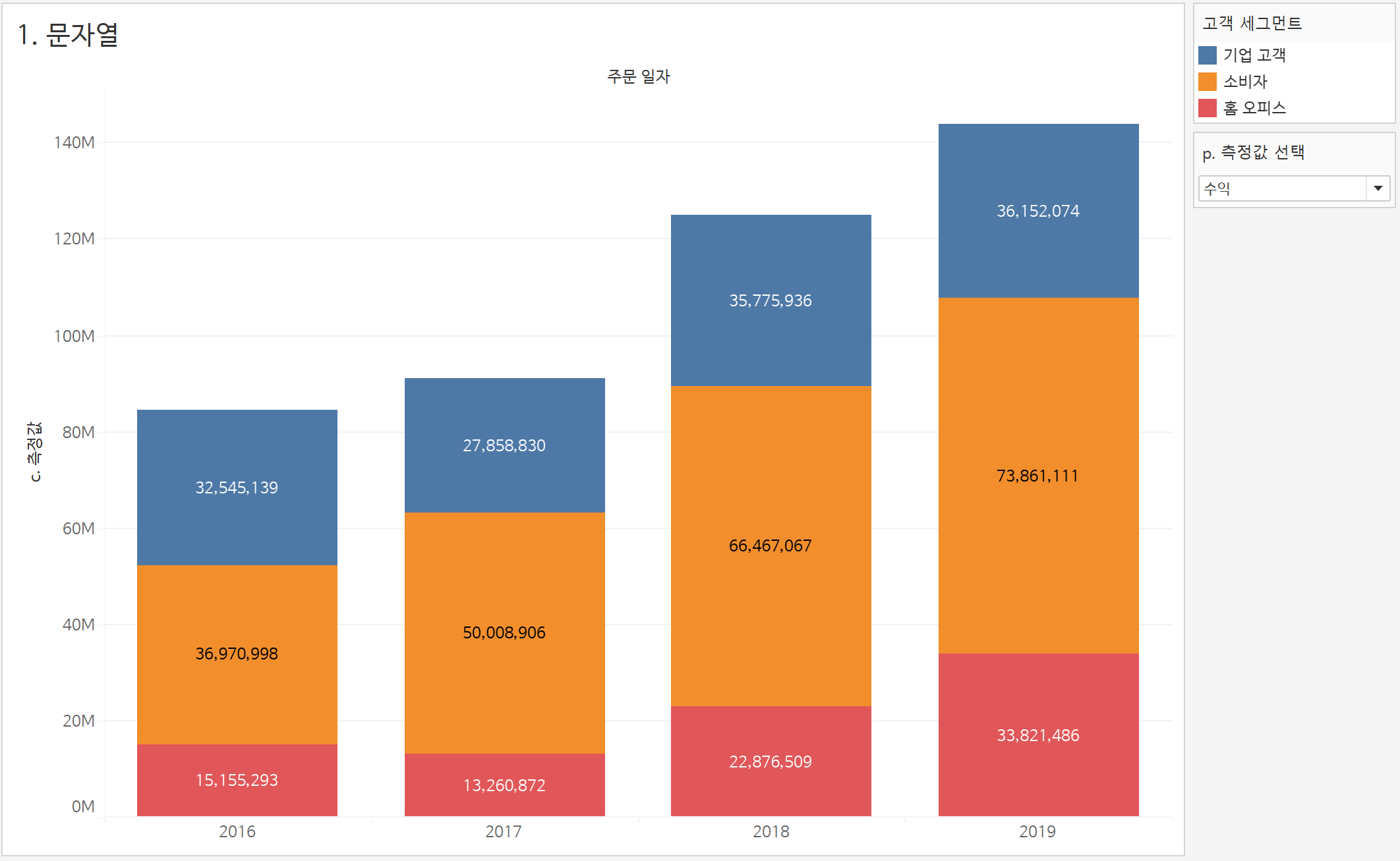
최종적으로 문자열 매개 변수를 활용하여 매개 변수의 값을 변경할 때마다 뷰의 값이 동적으로 변화하는 것을 확인할 수 있다.
2. 부울 매개 변수
모든 지역 or 수도권/기타 지역 2가지 중 하나를 선택하여 값을 동적으로 변하게 하고자 한다.
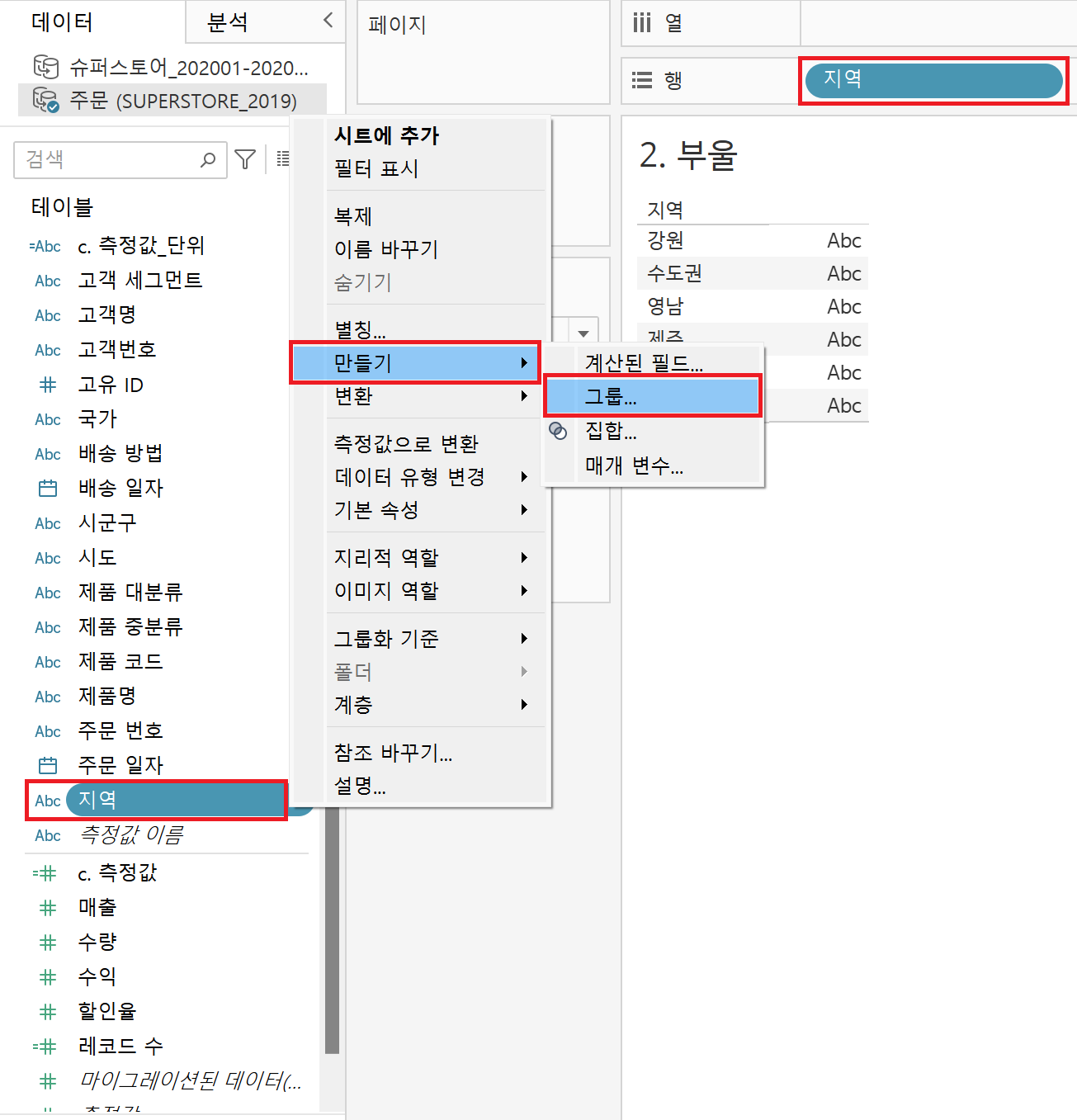
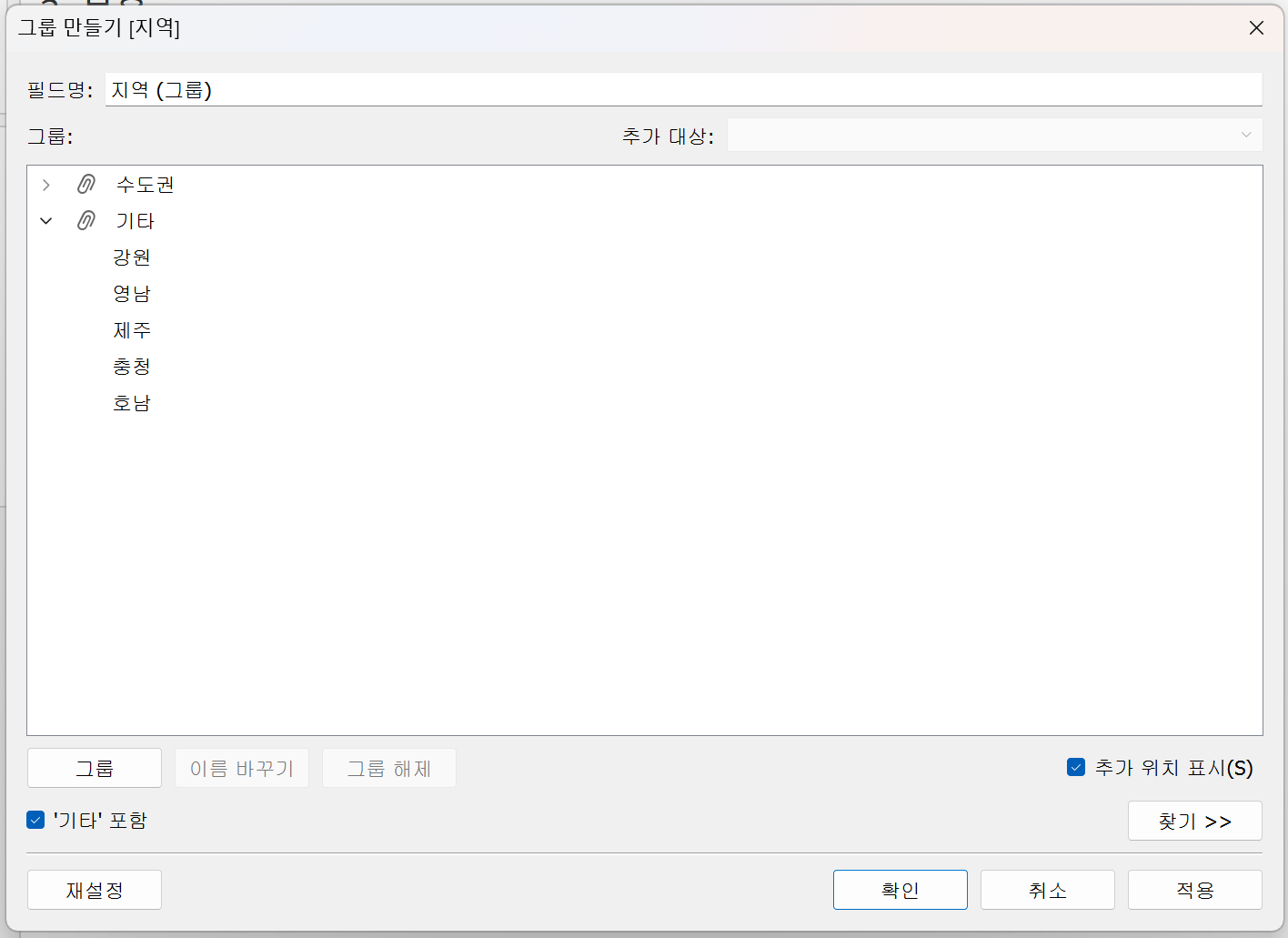
[지역] 필드를 더블 클릭하여 행 선반에 올려둔다.
지역을 그룹핑하기 위하여 [지역] 필드 마우스 우클릭 후 '만들기' → '그룹'을 선택한다.
'수도권'을 선택하여 그룹으로 만들고, 나머지를 '기타'로 그룹을 생성한다.

위와 같은 방식을 통하여 [지역 (그룹)] 필드가 생성된 것을 확인할 수 있다.
[지역 (그룹)] 필드를 행 선반의 [지역] 앞으로 드래그하고, 앞서 만들었던 [c. 측정값] 필드를 열 선반에 드래그한다.

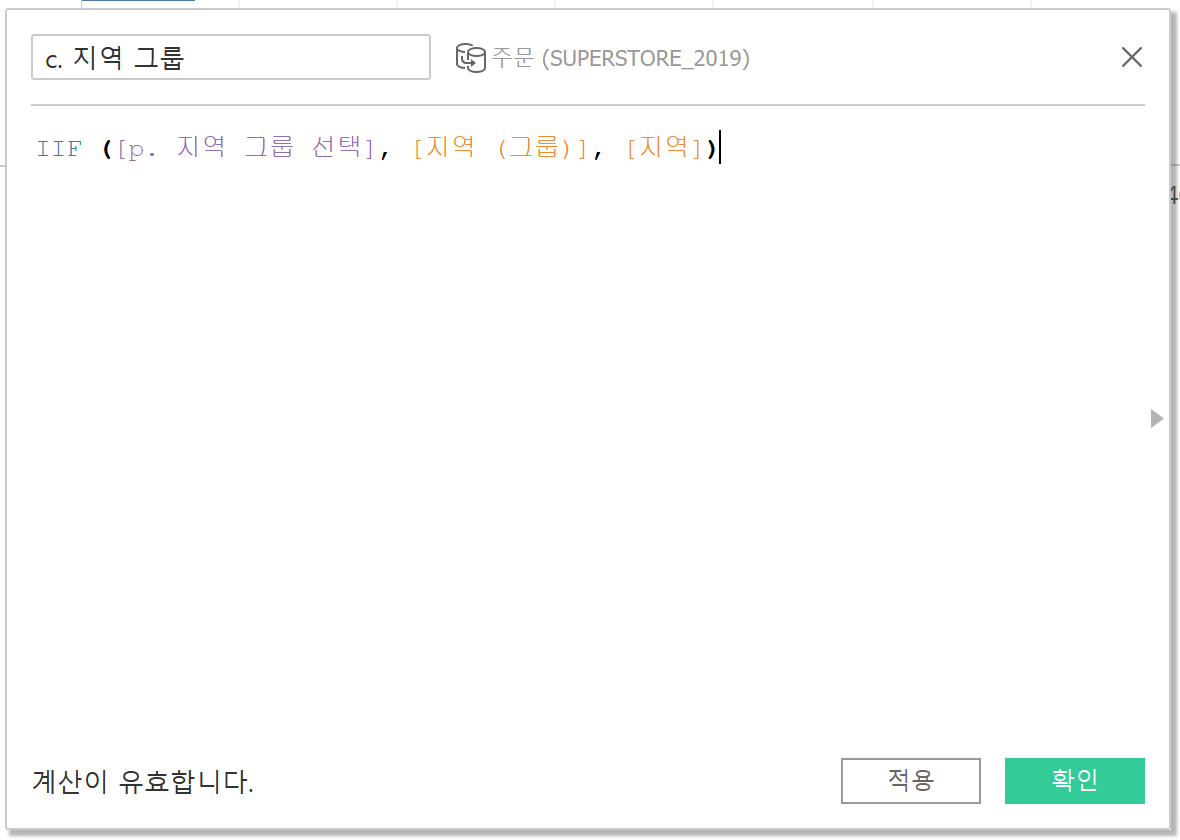
[지역 (그룹)]으로 볼 것인지, [지역]으로 볼 것인지를 결정하도록 매개 변수를 생성하고자 한다.
이름은 'p. 지역 그룹 선택'으로 정하고, 데이터 유형을 '부울'로 변경한다.
별칭을 참일 경우 '수도권 vs 기타'로, 거짓일 경우 '전체 지역'으로 변경한다.
마찬가지로 매개 변수에 따라 값이 동적으로 변화할 수 있도록 계산된 필드를 만들고자 한다.
필드명은 'c.지역 그룹', 계산 식은 IIF ([p. 지역 그룹 선택], [지역 (그룹)], [지역])로 입력한다.
해당 계산 식은 [p. 지역 그룹 선택]이 참일 경우, [지역 (그룹)]인 수도권 vs 기타 형식으로 나타나고
거짓일 경우, [지역] 단위로 나타난다는 의미이다.
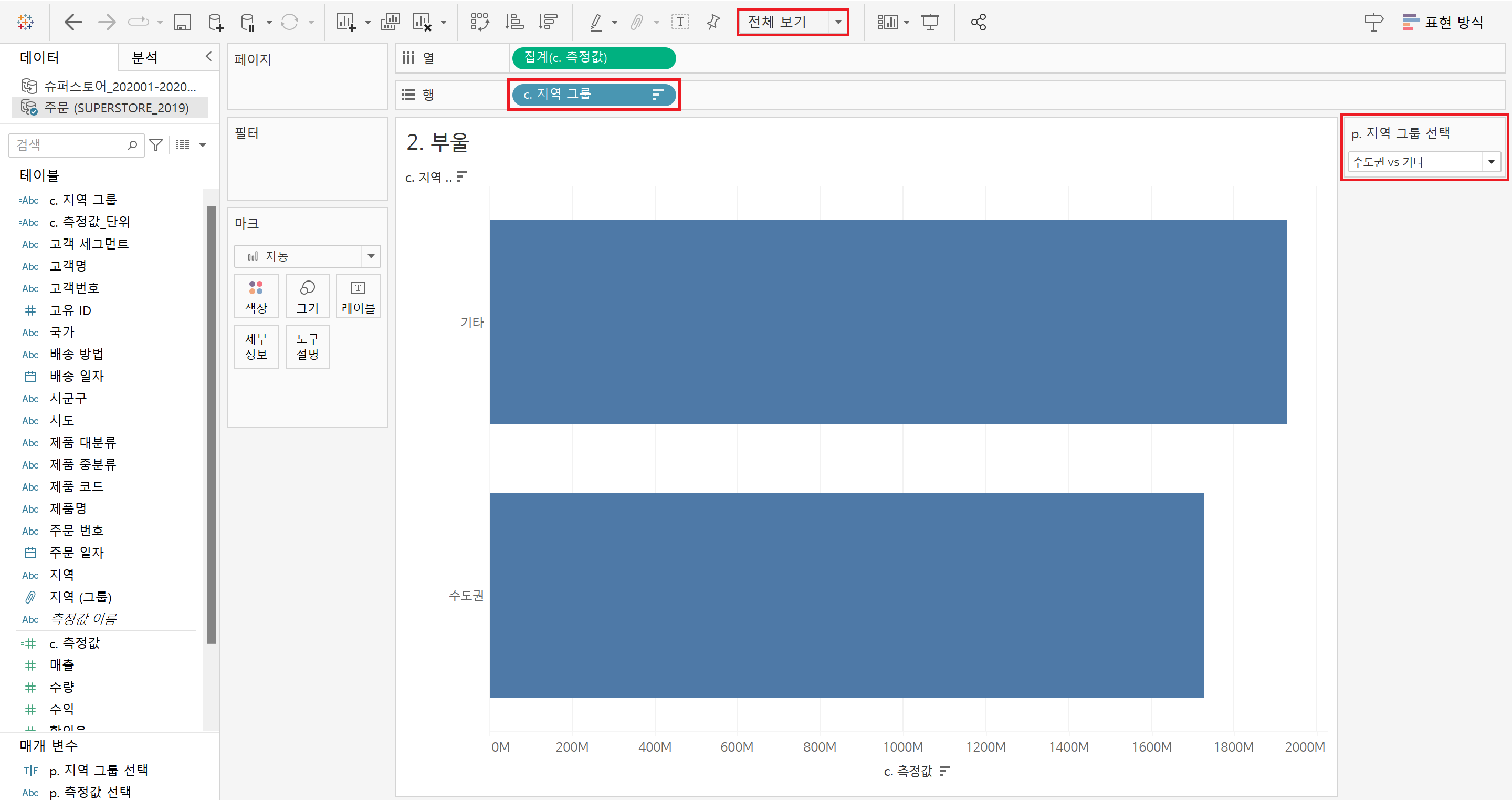
원래 행 선반에 올라와 있던 [지역 (그룹])]과 [지역] 필드를 제거하고, 새로 생성한 [c. 지역 그룹] 필드를 행 선반에 드래그한다.
[p. 지역 그룹 선택]을 '매개 변수 표시' 선택하고, 보기 형식을 '전체 보기'로 변경한다.
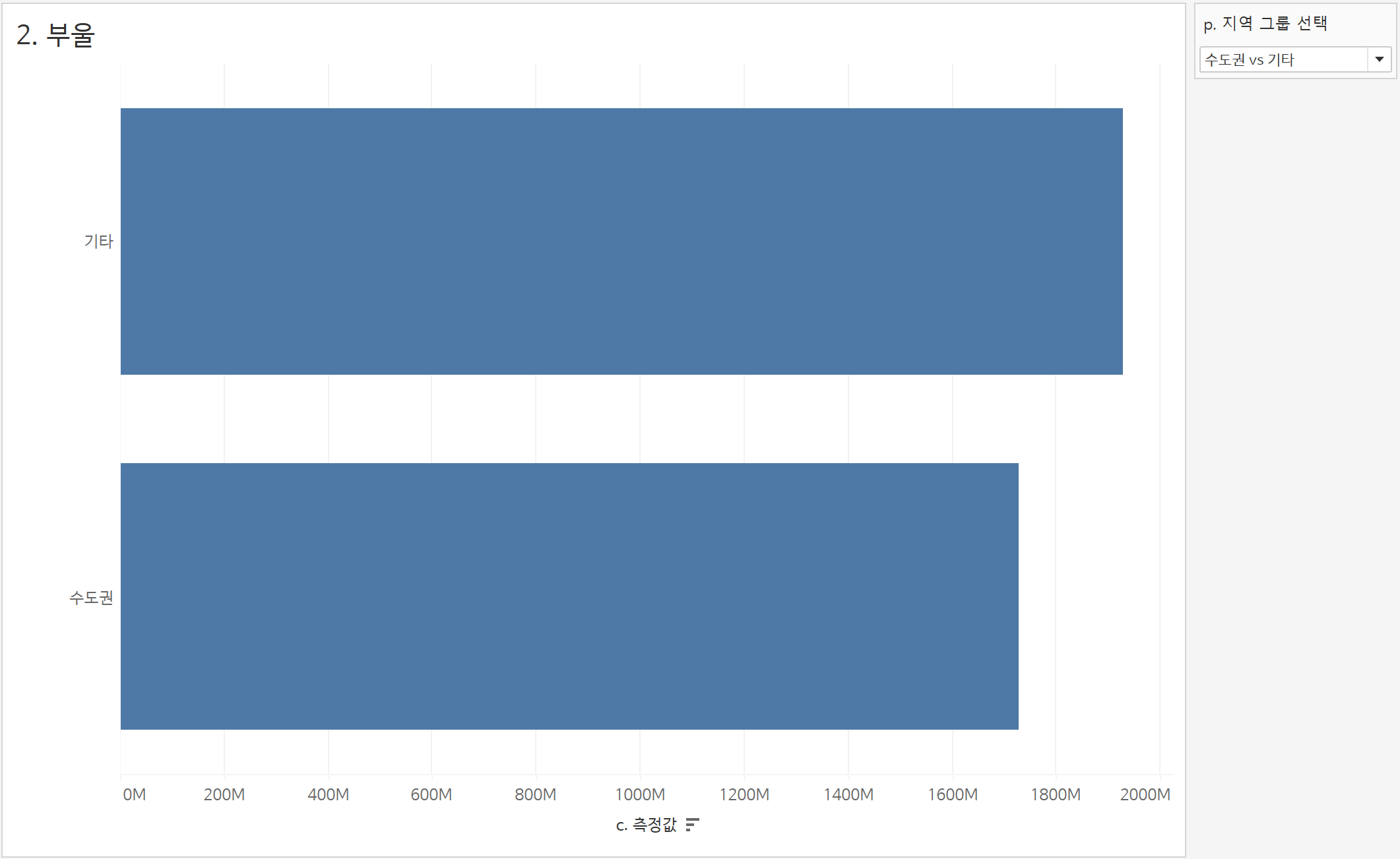
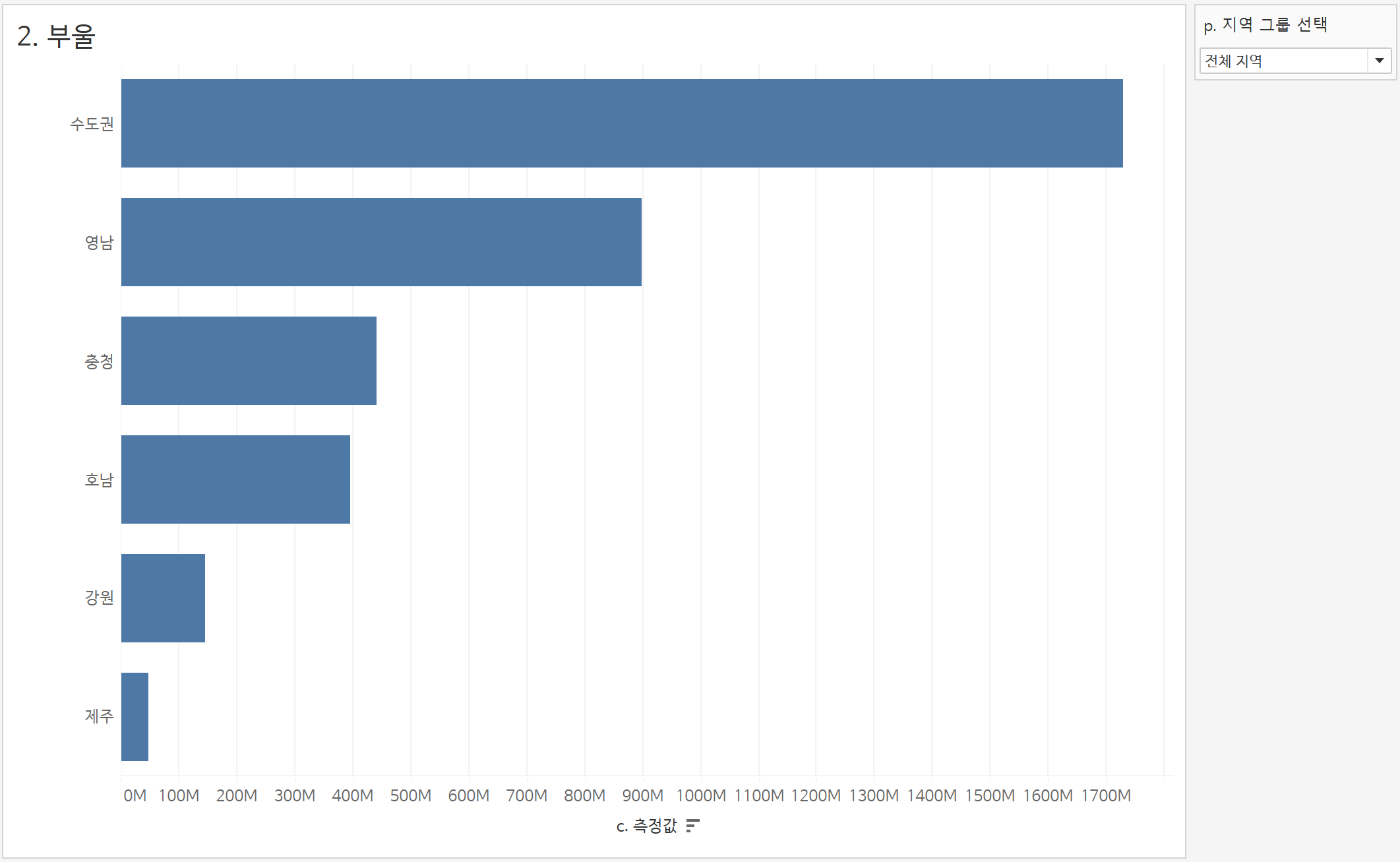
최종적으로 부울 매개 변수를 활용하여 True or False 형태로 둘 중 하나를 선택하여 동적으로 변화하도록 하였다.
3-1. 실수 매개 변수 만들기
특정한 할인율 기준으로 색상이 동적으로 변하게 하고자 한다.
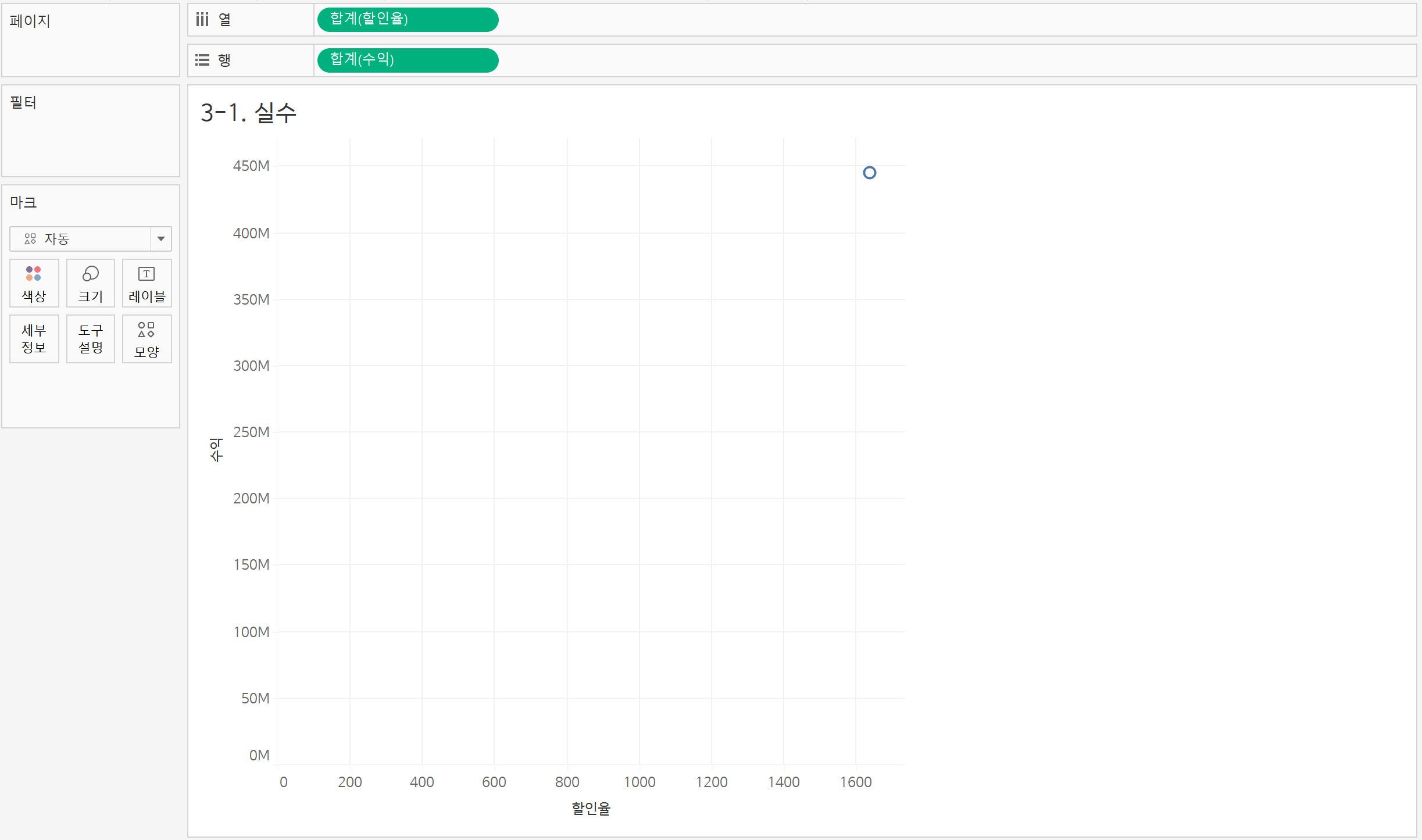
[수익] 필드와 [할인율] 필드를 더블 클릭한다.
할인율이 '합계'로 집계되기 때문에 할인율이 전체 할인율의 합으로 나타나고 있다.
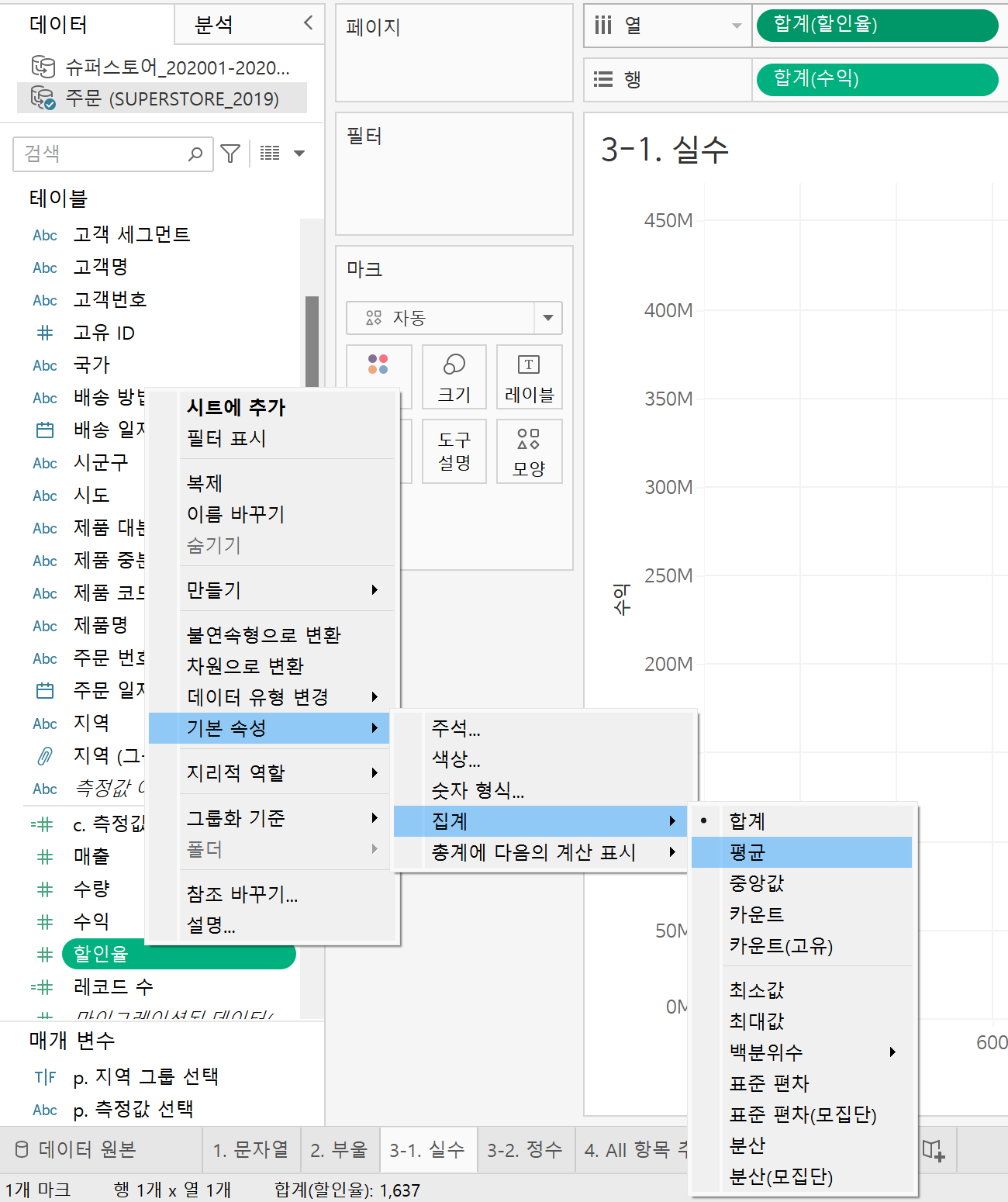
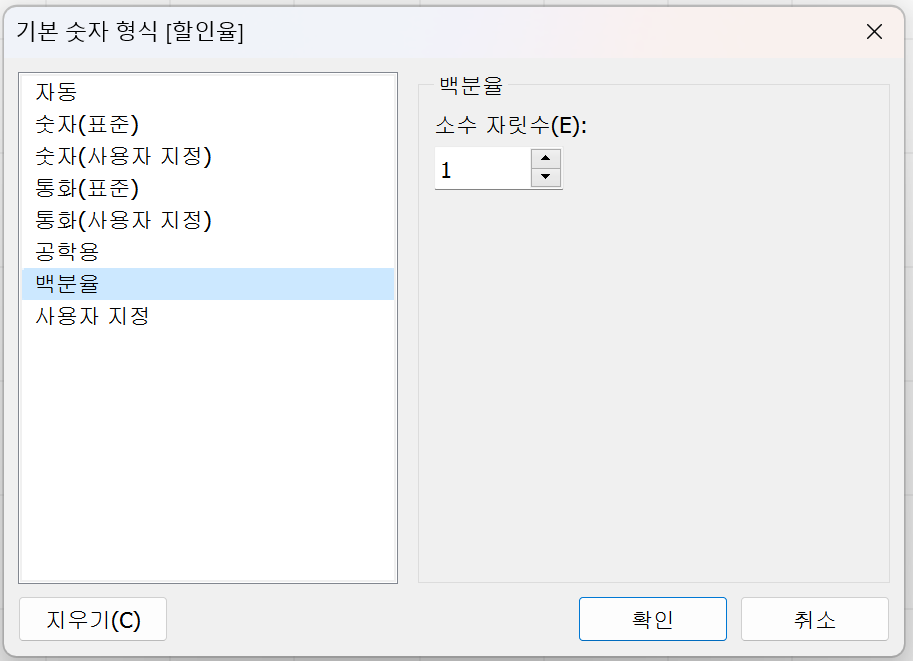
할인율을 평균 집계와 백분율 형식으로 표현하도록 속성을 변경하고자 한다.
[할인율] 필드 마우스 우클릭 → '기본 속성' → '집계' → '평균'으로 변경한다.
또한 '기본 속성' → '숫자 형식' → 백분율로 변경하고, 소수 자릿수를 1로 변경한다.

기존에 있던 행 선반의 [합계(할인율)]을 위에서 속성을 변경한 [할인율] 필드로 바꾸어준다.
또한 고객 기준으로 차원을 나누어 보기 위하여 [고객명] 필드를 더블 클릭한다.
그 결과, [고객명] 필드가 자동으로 마크의 '세부 정보'에 들어가 나누어 지는 것을 확인할 수 있다.
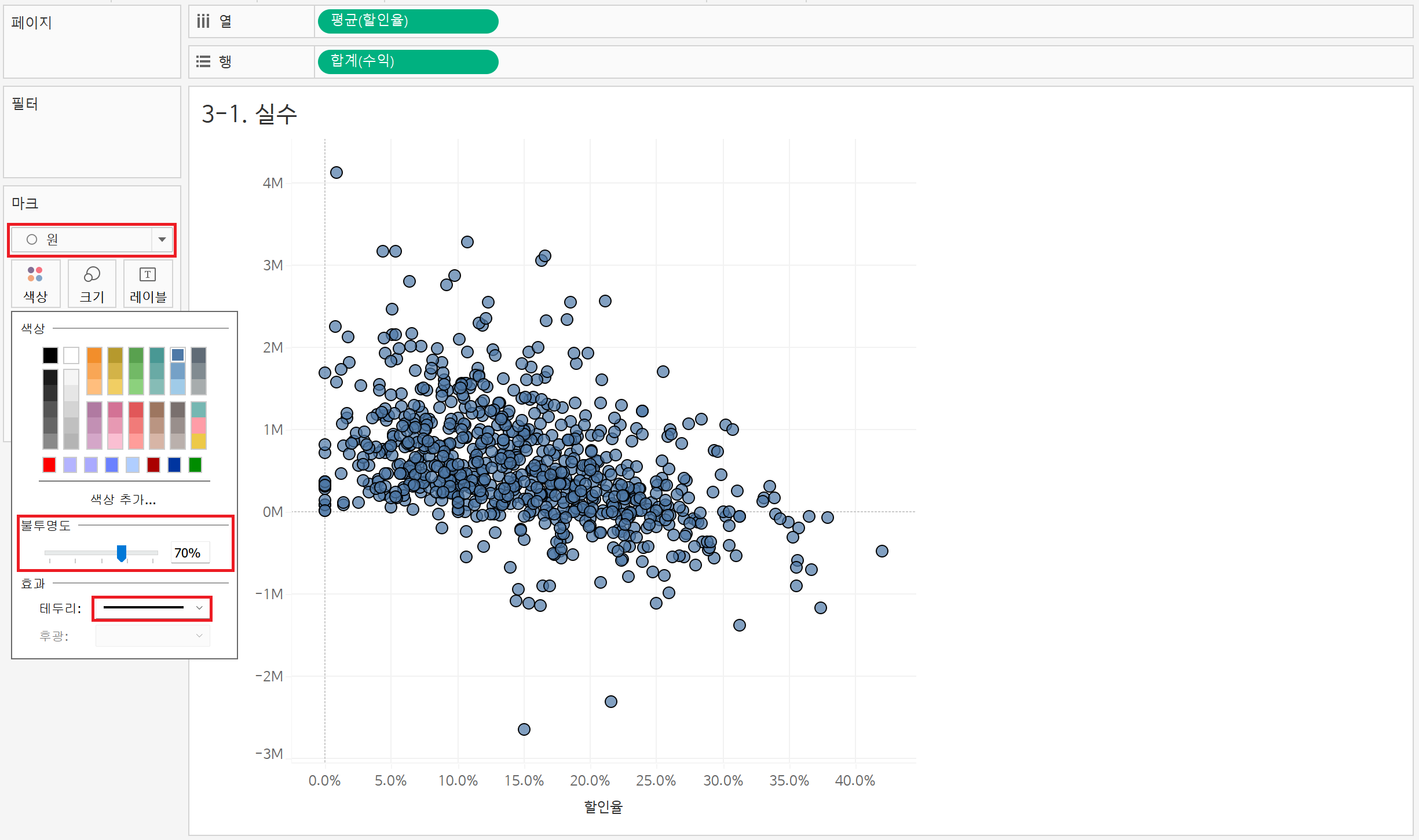
마크를 원으로 변경하고, 색상을 불투명도 70%으로 테두리는 검은색으로 변경한다.
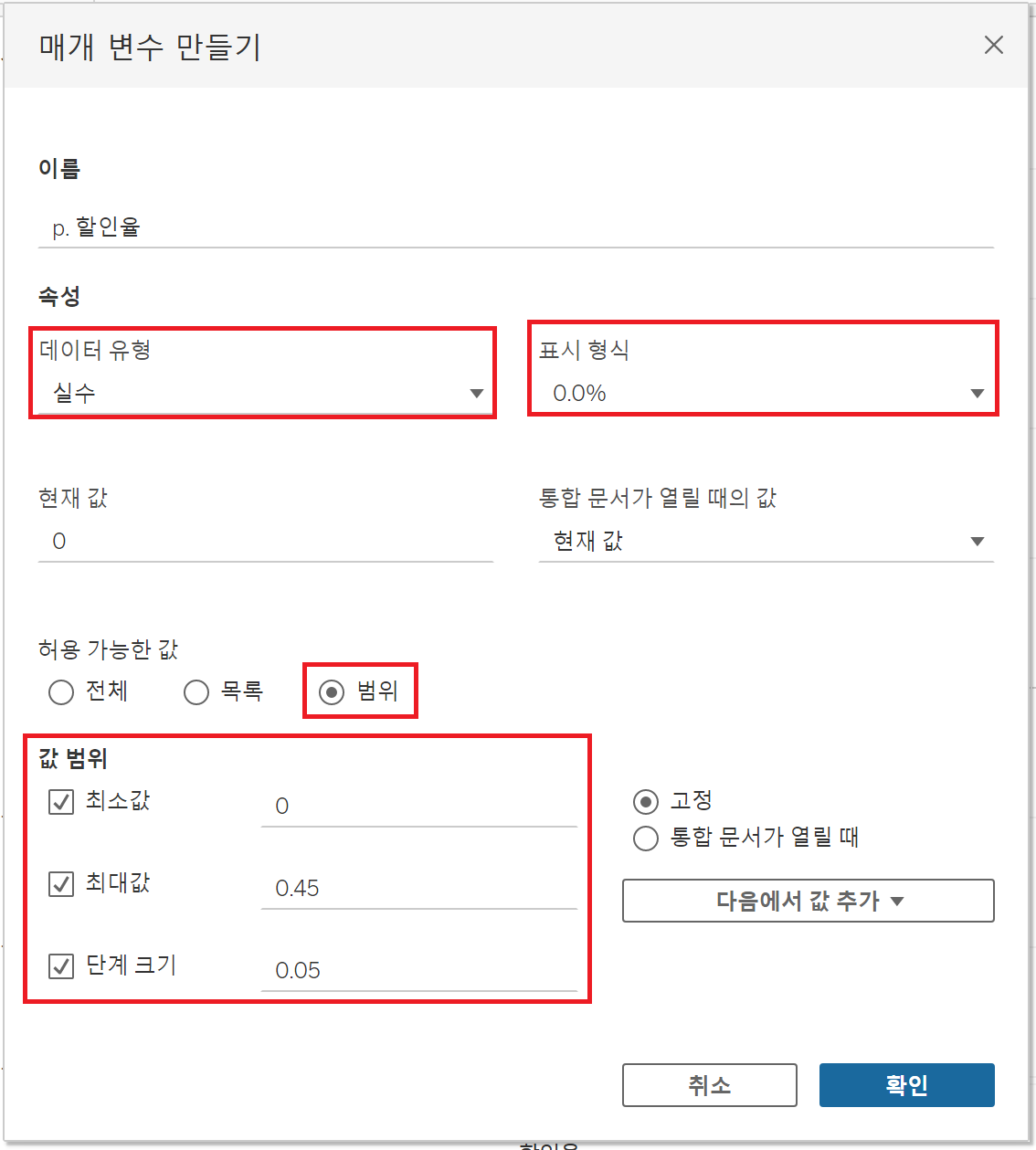
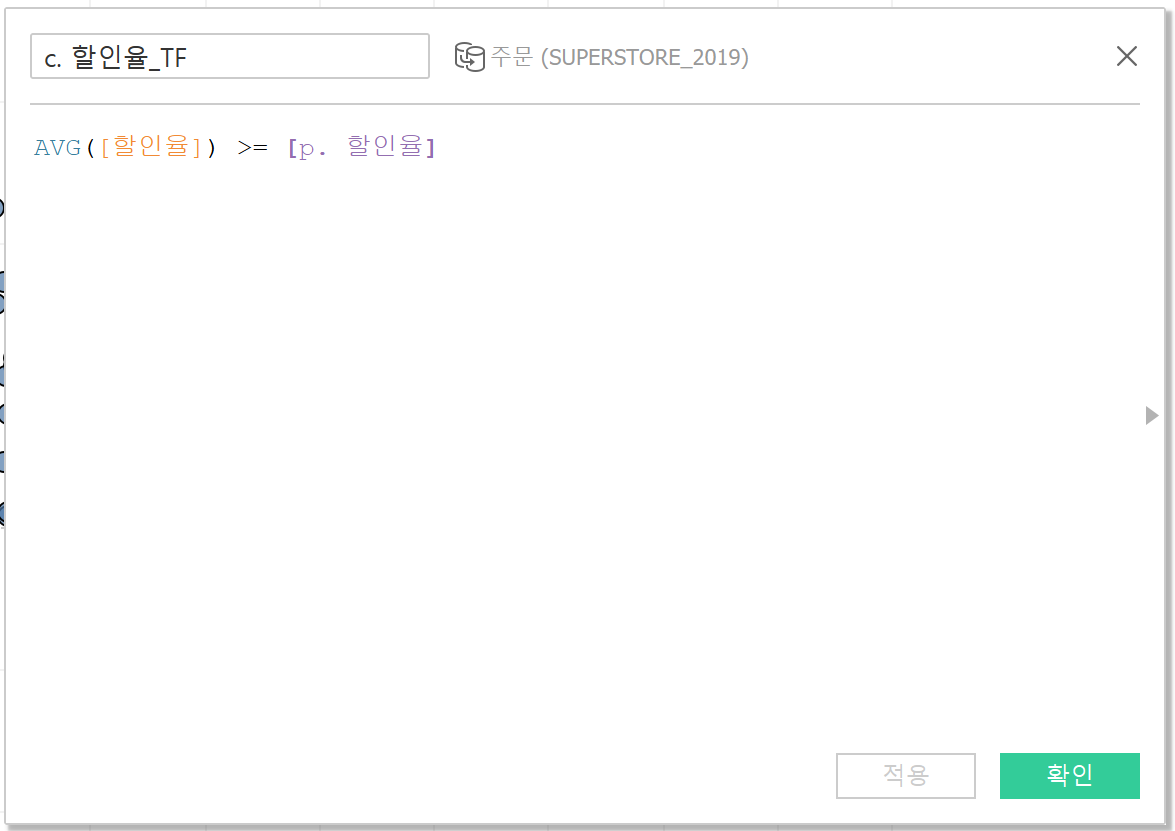
특정한 할인율 기준을 충족시키는 고객과 아닌 고객을 구분하기 위하여 매개 변수를 만들고자 한다.
이름은 'p. 할인율'로 정하고, 데이터 유형을 '실수'로 변경한다.
할인율이기 때문에 표시 형식을 백분율, 소수점 첫째자리까지로 변경한다.
'허용 가능한 값'을 범위로 변경한 후 최소값, 최대값, 단계 크기를 위와 같이 설정한다.
단계 크기는 슬라이더 한 칸 크기를 얼마로 할 것인지를 의미한다.
마찬가지로 매개 변수에 따라 값이 동적으로 변화할 수 있도록 계산된 필드를 만들고자 한다.
필드명은 'c. 할인율_TF', 계산 식은 AVG([할인율]) >= [p. 할인율]로 입력한다.
할인율의 평균이 매개 변수에서 설정한 값보다 크거나 같을 경우에는 True, 그렇지 않은 경우에는 False가 된다.
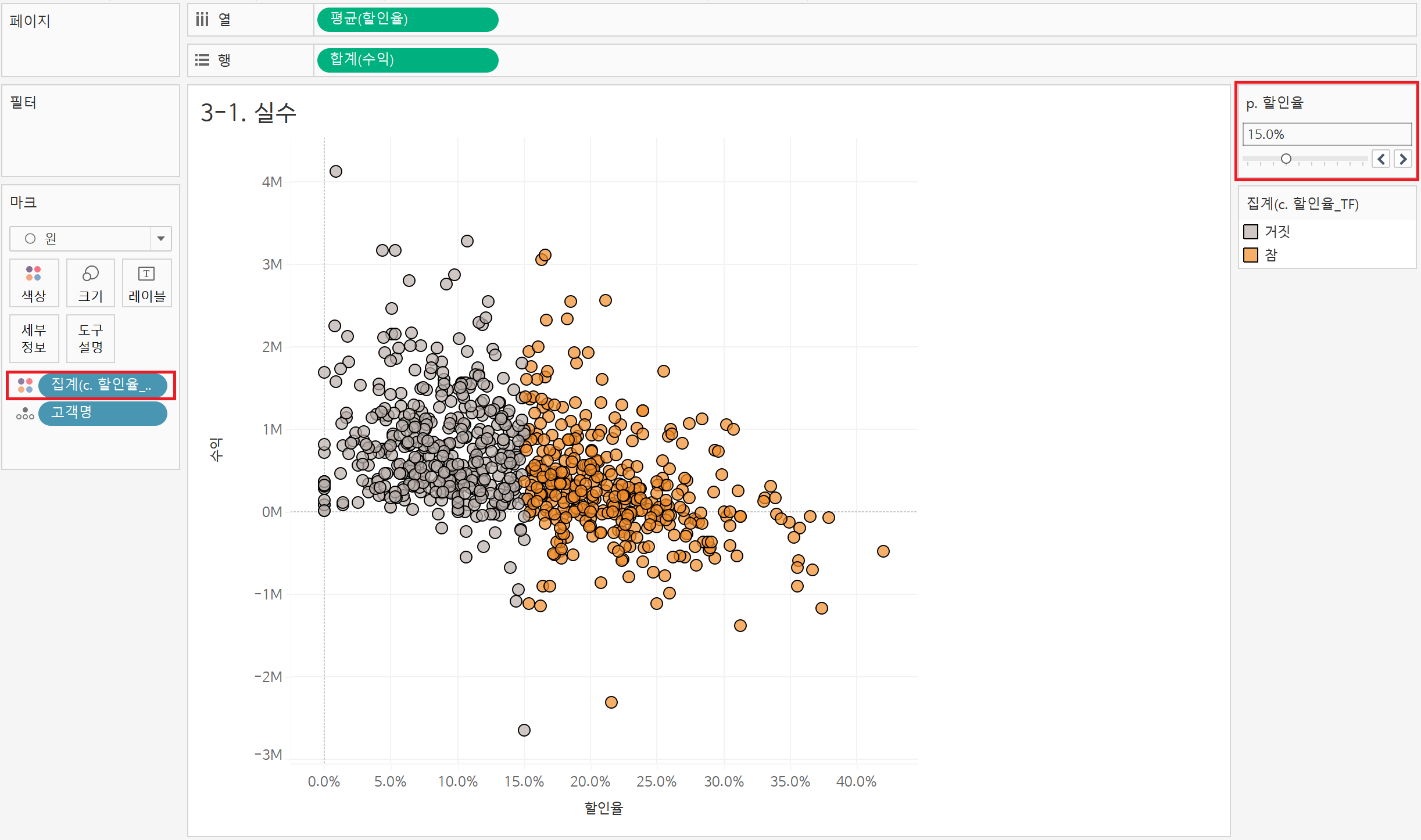
생성된 필드 [c. 할인율_TF]를 마크의 색상으로 드래그한다.
또한 매개 변수인 [p. 할인율]을 마우스 우클릭 하여 '매개 변수 표시'를 선택하여 우측 뷰에 보이도록 한다.

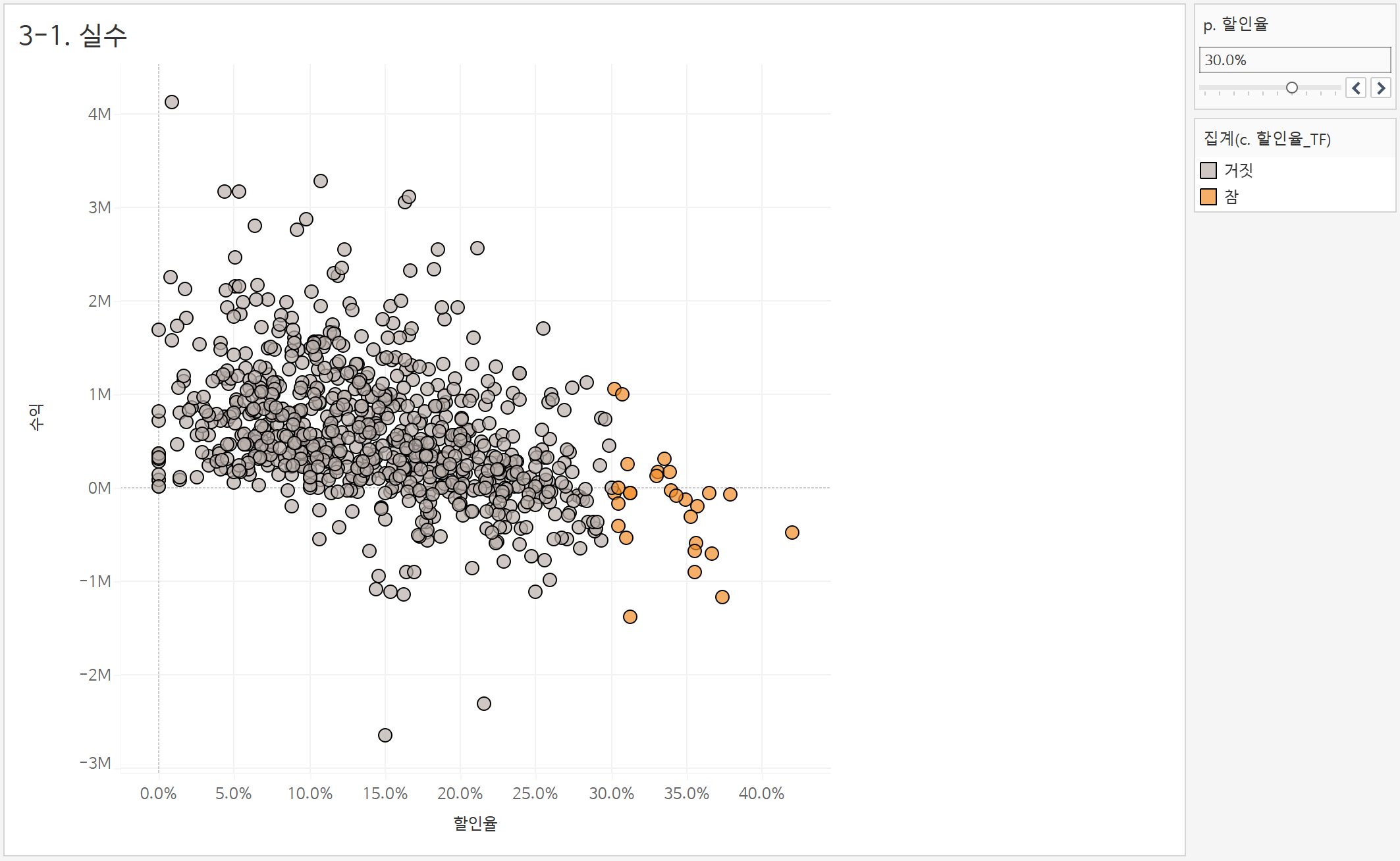
최종적으로 할인율에 따라 색상이 동적으로 변하는 것을 확인할 수 있다.
3-2. 정수 매개 변수 만들기
할인율과 수익 기준을 모두 충족시키는 고객만 색상을 따로 표현해보고자 한다.
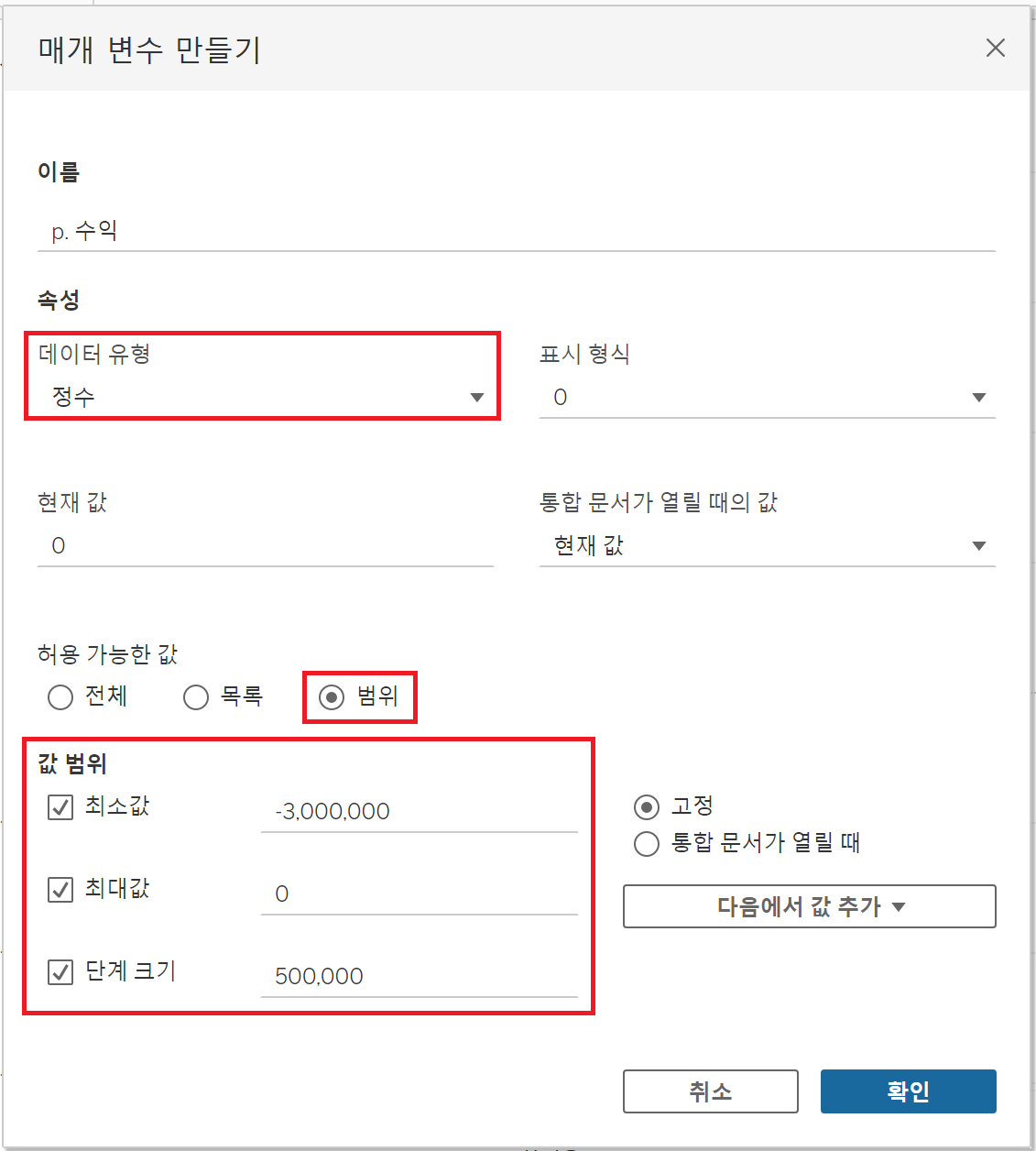
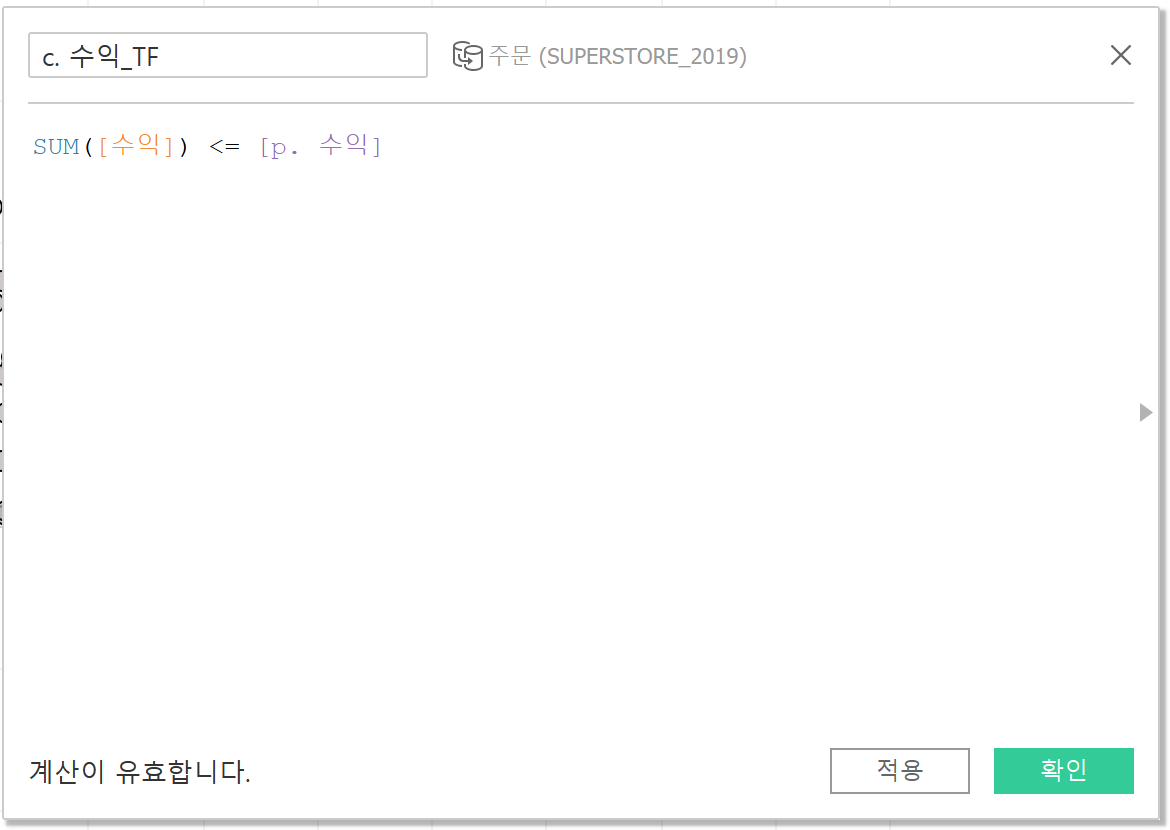
앞의 워크시트를 복제한 후, 수익 기준을 적용하는 새로운 매개 변수를 생성한다.
이름은 'p. 수익'으로 정하고, 데이터 유형을 '정수'로 변경한다.
'허용 가능한 값'을 범위로 변경한 후 최소값, 최대값, 단계 크기를 위와 같이 설정한다.
마찬가지로 매개 변수에 따라 값이 동적으로 변화할 수 있도록 계산된 필드를 만들고자 한다.
필드명은 'c. 수익_TF', 계산 식은 SUM([수익]) <= [p. 수익]로 입력한다.
수익의 합계가 매개 변수에서 설정한 값보다 작거나 같은 경우, 즉 마이너스 수익을 기록한 고객만 보고자 한다.

할인율과 수익의 기준을 모두 충족하는 값들을 확인하기 위하여 새로운 계산된 필드를 만들고자 한다.
필드명은 'c. 문제 고객 찾기', 계산 식은 [c. 수익_TF] AND [c. 할인율_TF]로 입력한다.
해당 계산식을 통하여 할인율과 수익 두 가지 기준을 모두 충족하는 값만 나타나도록 한다.
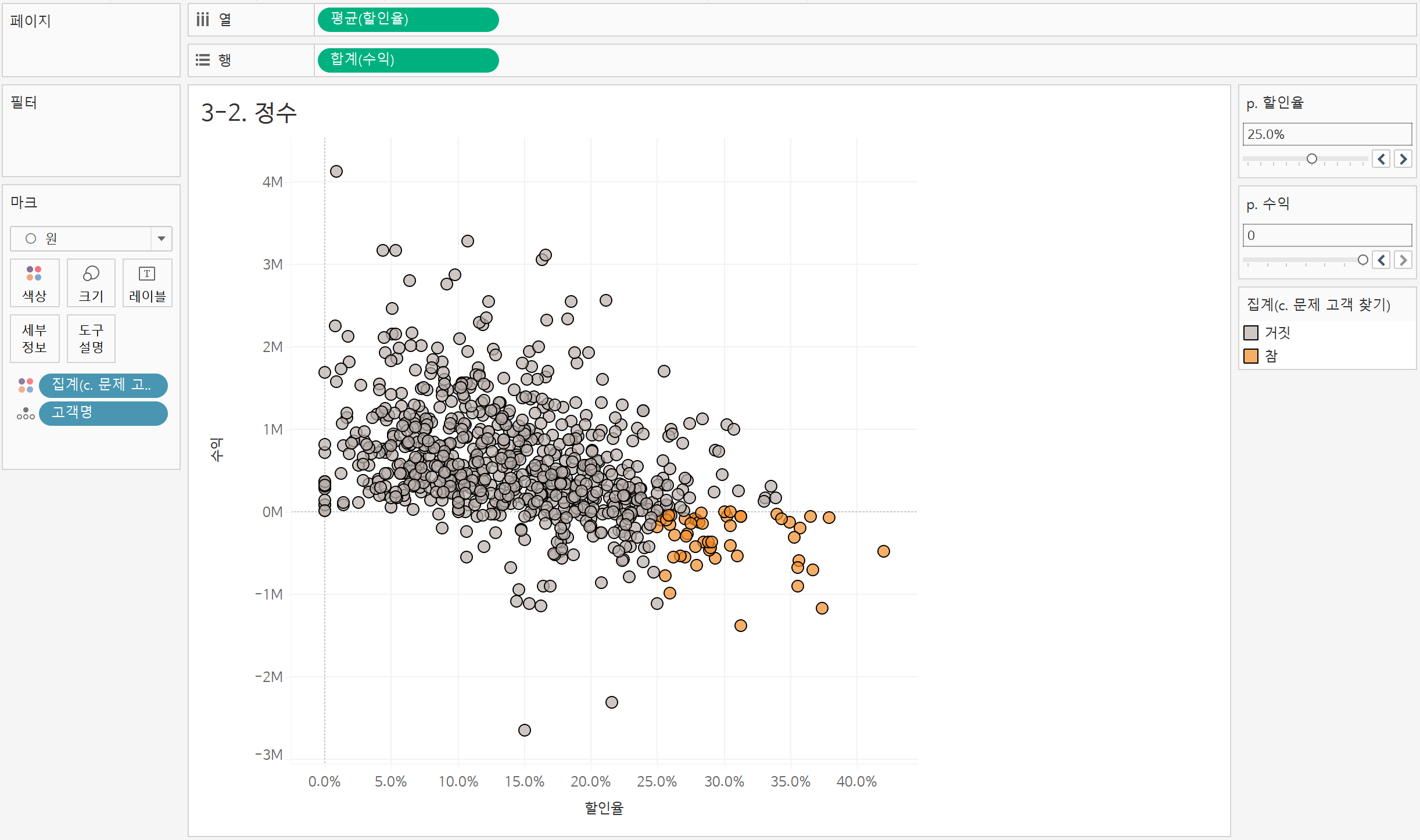
생성된 필드 [c. 문제 고객 찾기]를 마크의 색상으로 드래그한다.
또한 매개 변수인 [p. 수익]을 마우스 우클릭 하여 '매개 변수 표시'를 선택하여 우측 뷰에 보이도록 한다.

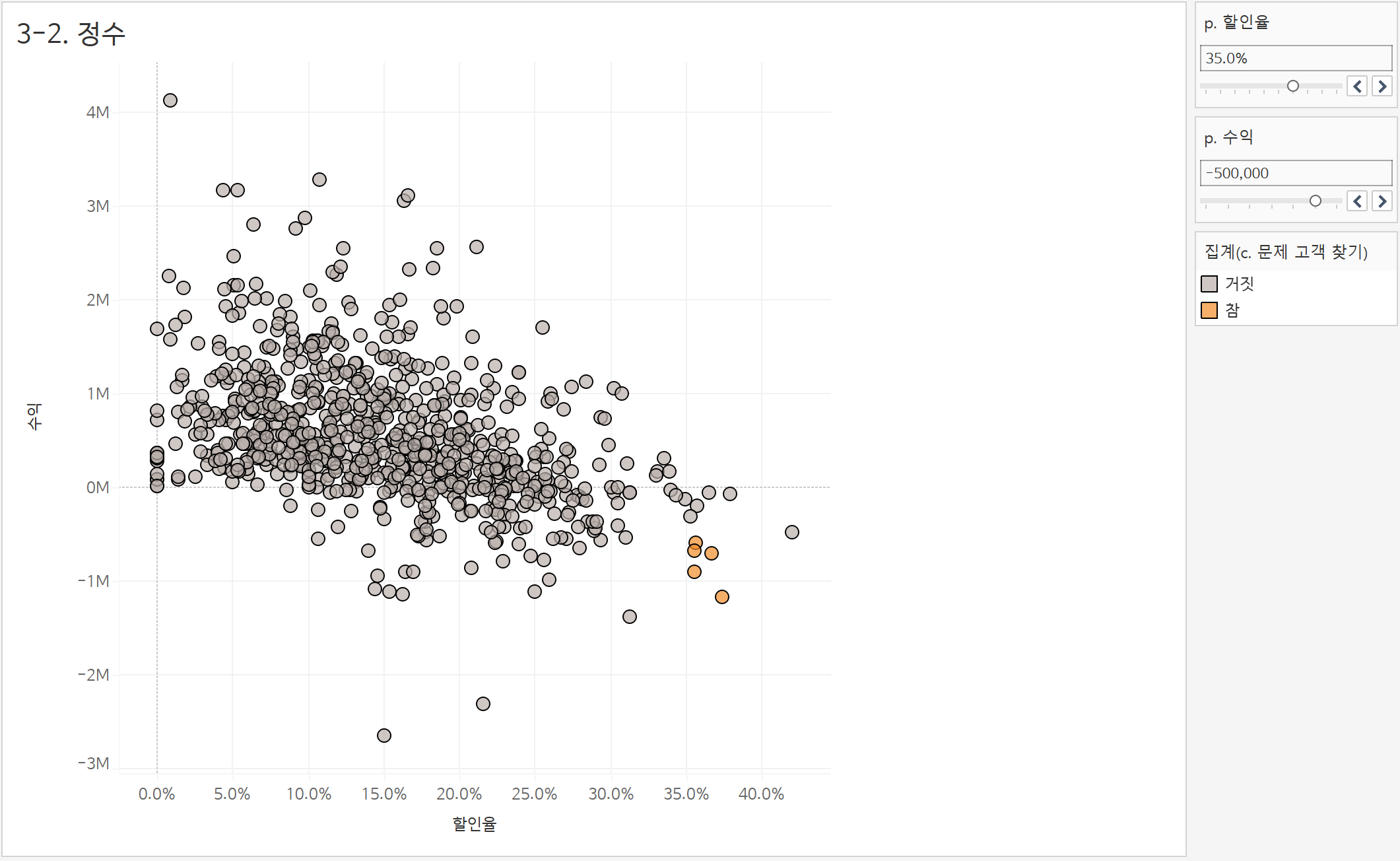
최종적으로 할인율과 수익 두 가지 기준에 따라 색상이 동적으로 변하는 것을 확인할 수 있다.
4. 전체 항목 추가 매개 변수 만들기
지역을 매개 변수로 선택하여 동적으로 변하게 하고, 추가적으로 전국을 선택하면 전체 시도가 나타나도록 하고자 한다.
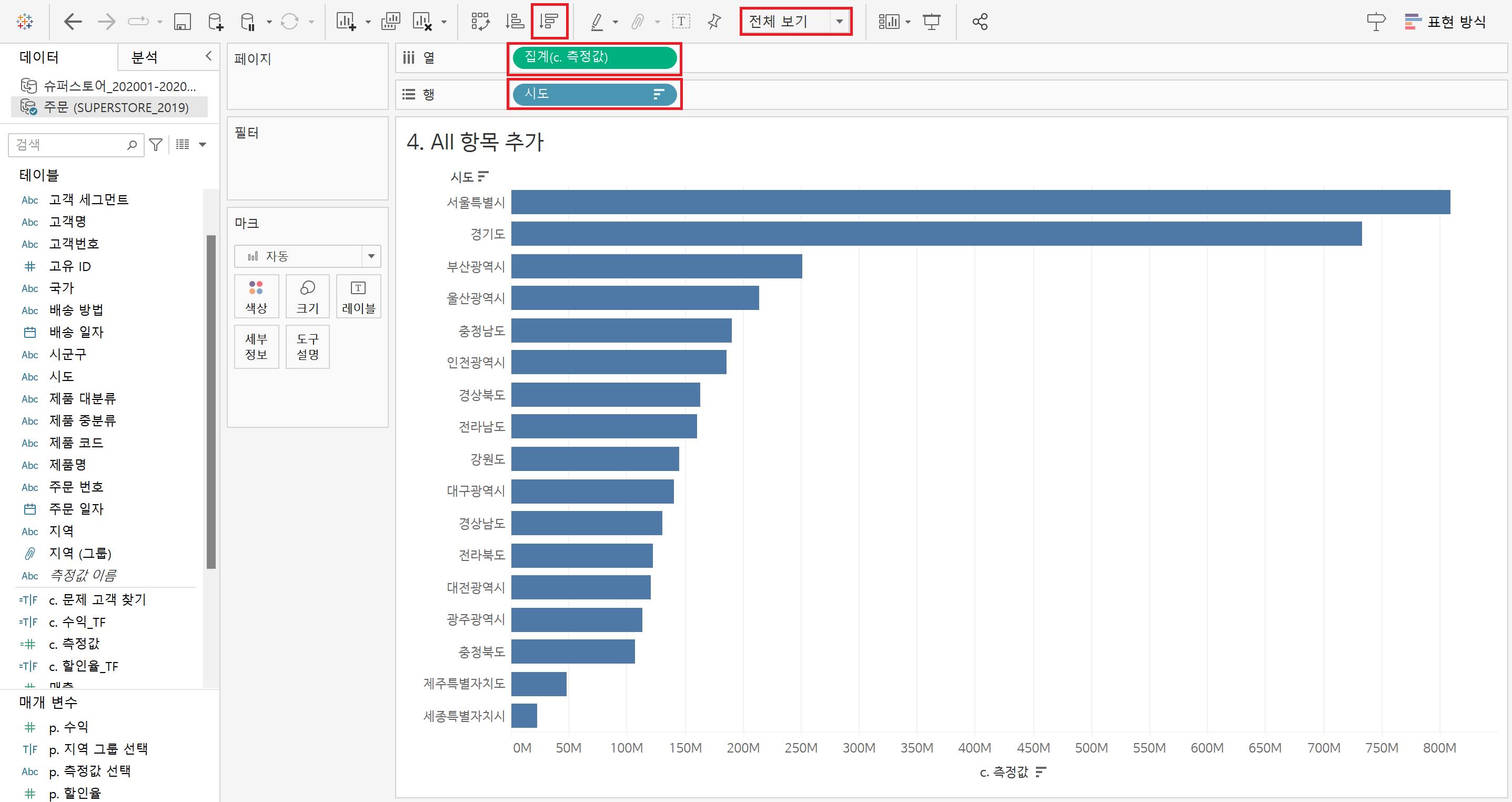
[c. 측정값] 필드를 열 선반에, [시도] 필드를 행 선반에 드래그한다.
뷰를 '표준'에서 '전체 보기'로 변경하고, 내림차순 정렬을 해준다.
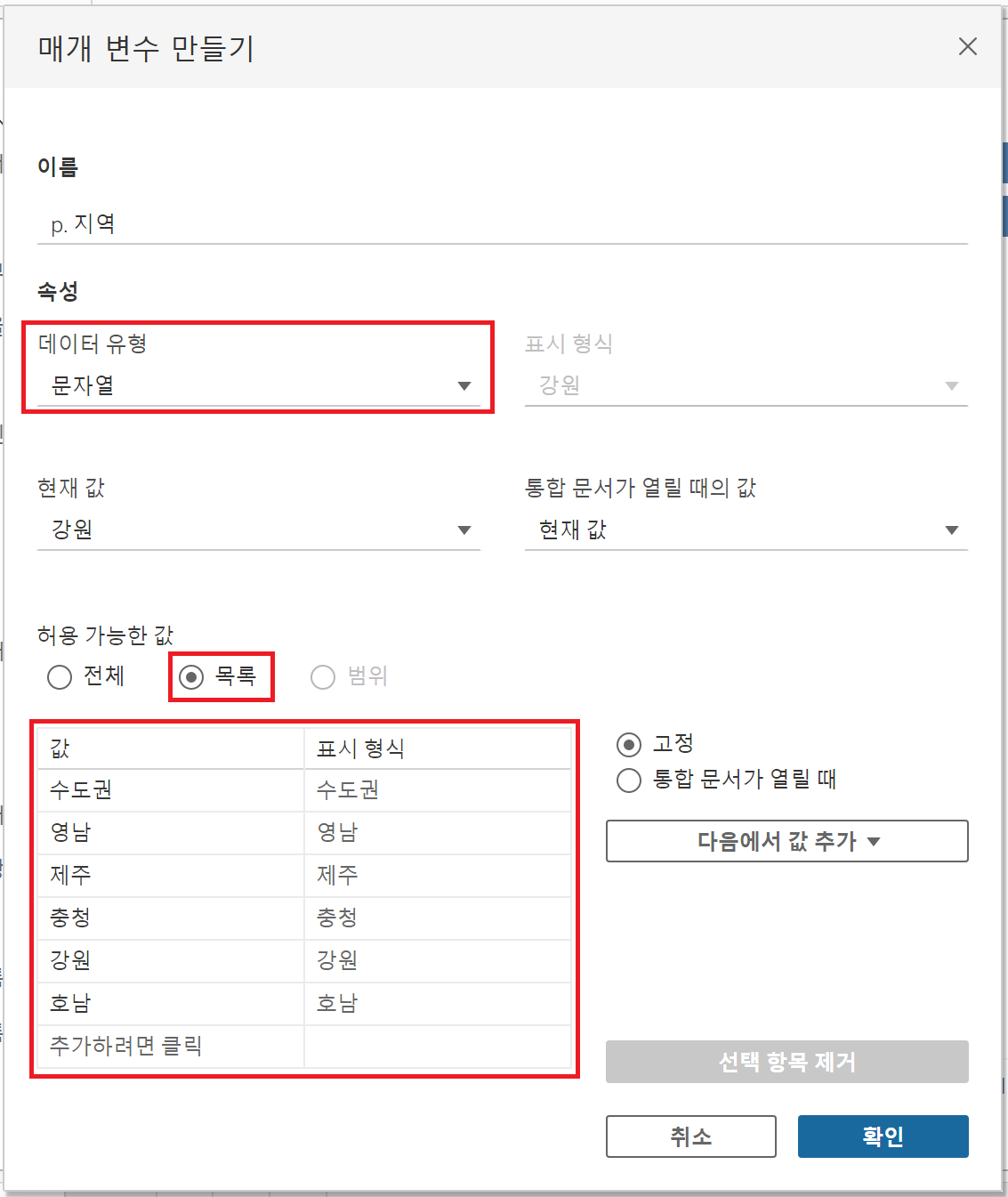
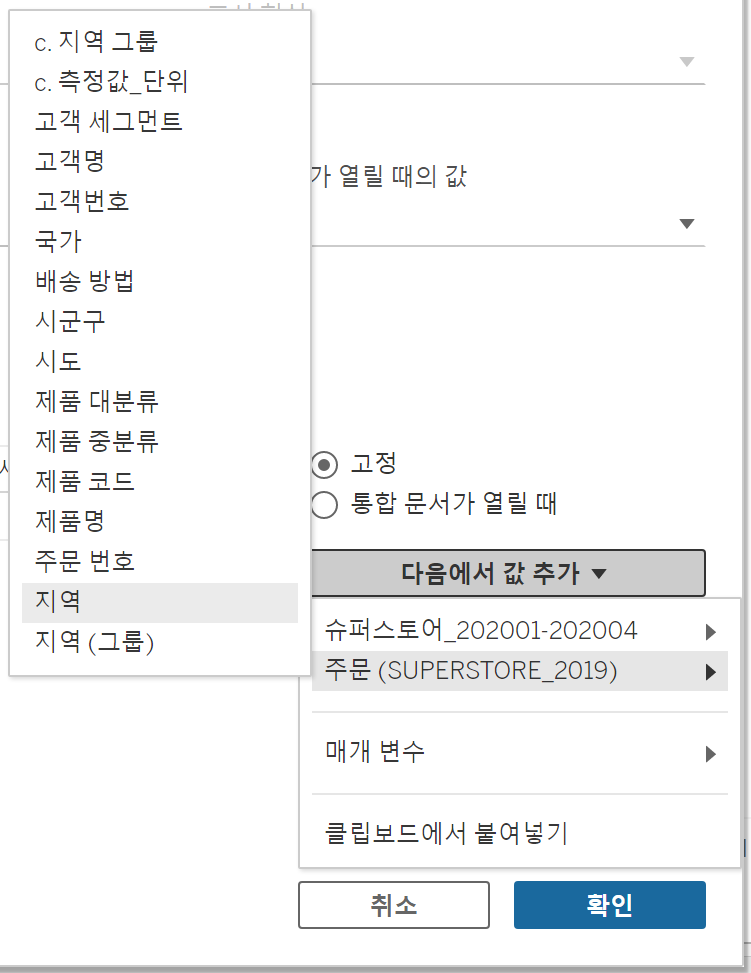
지역 매개 변수를 만들어 지역에 해당하는 하위 시도가 나타나도록 하고자 한다.
이름은 'p. 지역'으로 정하고, 데이터 유형을 '문자열'로 변경한다.
'허용 가능한 값'을 목록으로 변경한 후 우측의 '다음에서 값 추가'를 선택한다.
사용하고 있는 데이터에서 문자열 형식인 필드가 쭉 나오게 되는데, 여기에서 '지역'을 선택한다.
그렇게 되면 자동으로 목록에 지역 값들이 채워지는 것을 확인할 수 있다.
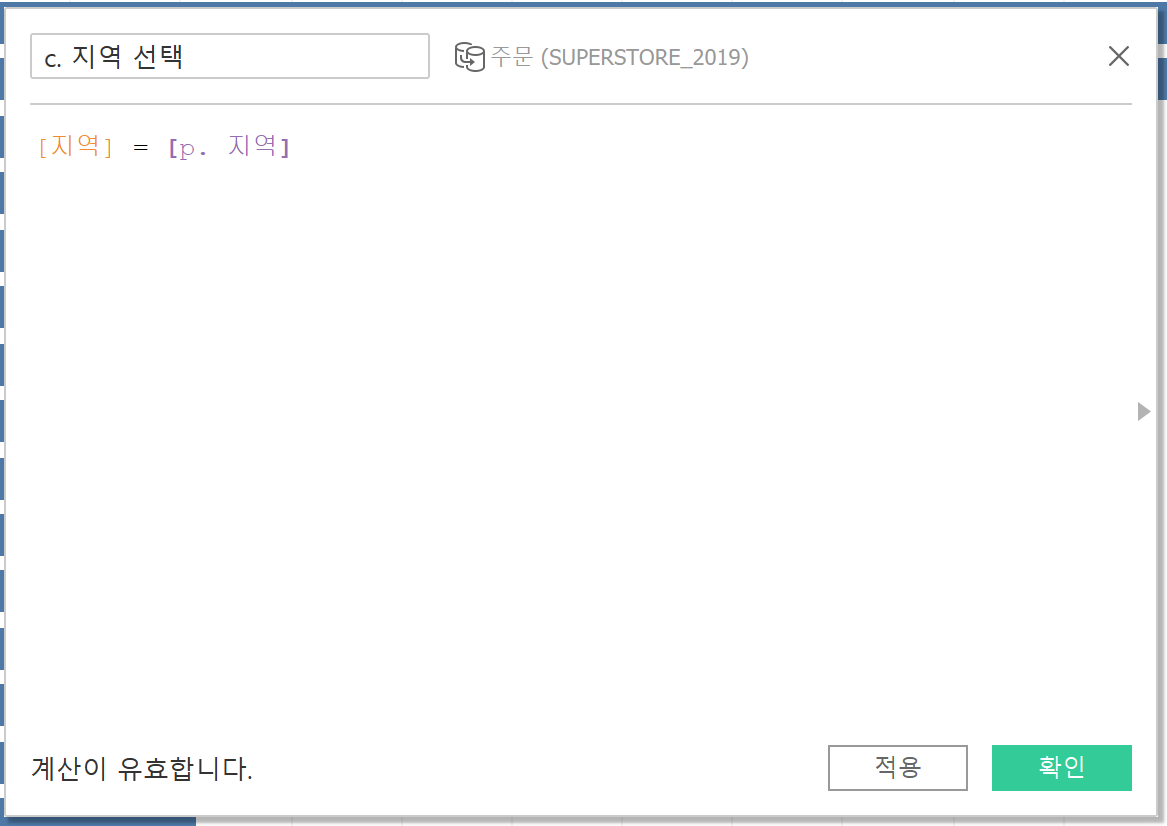
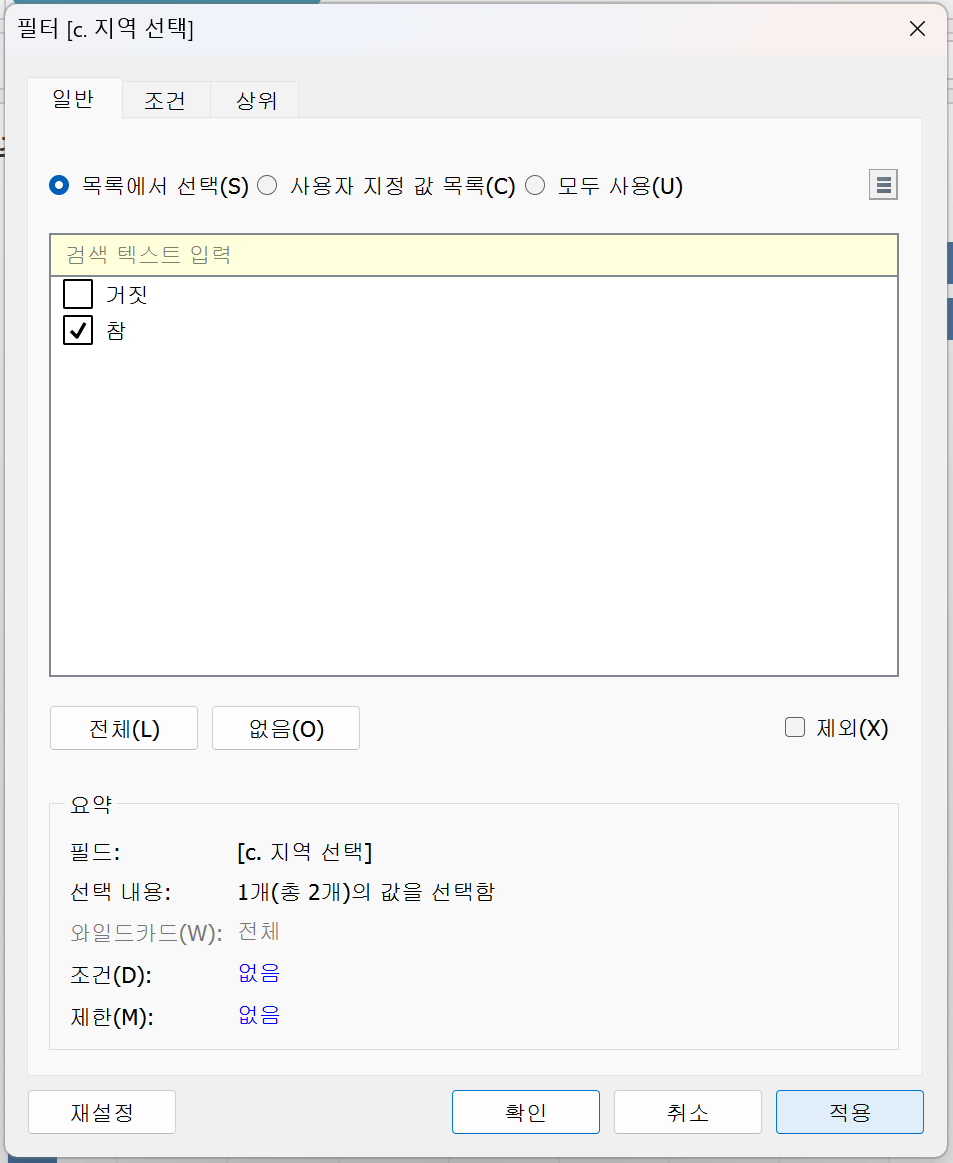
마찬가지로 매개 변수에 따라 값이 동적으로 변화할 수 있도록 계산된 필드를 만들고자 한다.
매개 변수에서 선택된 지역이 나타나도록 필드명은 'c. 지역 선택', 계산식은 [지역] = [p. 지역]으로 입력한다.
이후 생성된 [c. 지역 선택] 필드를 필터에 넣어 '참'인 값만 선택한다.
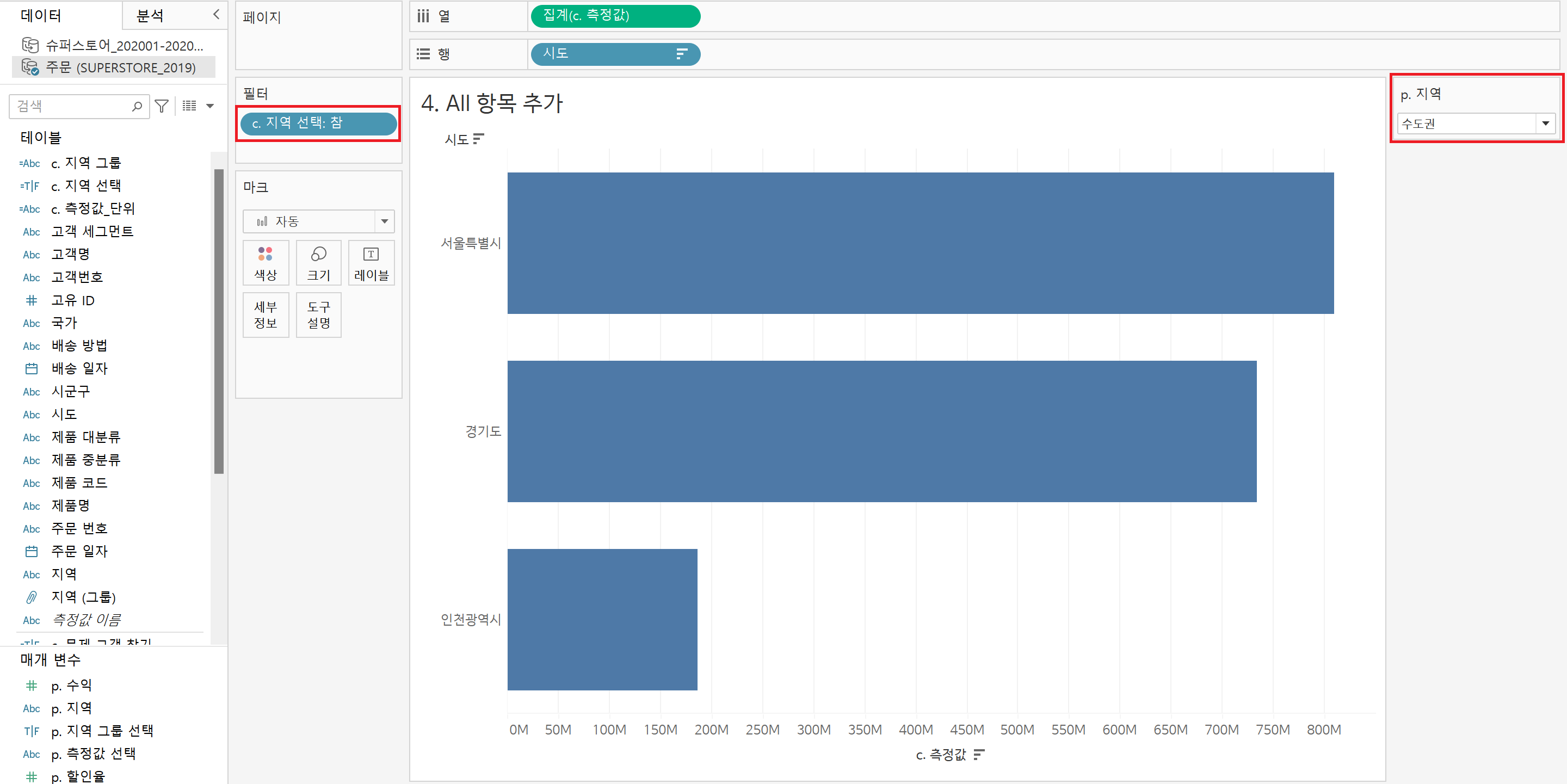
매개 변수 [p. 지역]을 마우스 우클릭 하여 '매개 변수 표시'를 선택하여 우측 뷰에 보이도록 한다.
매개 변수에서 선택된 지역에 해당하는 시도가 보이는 것을 확인할 수 있다.
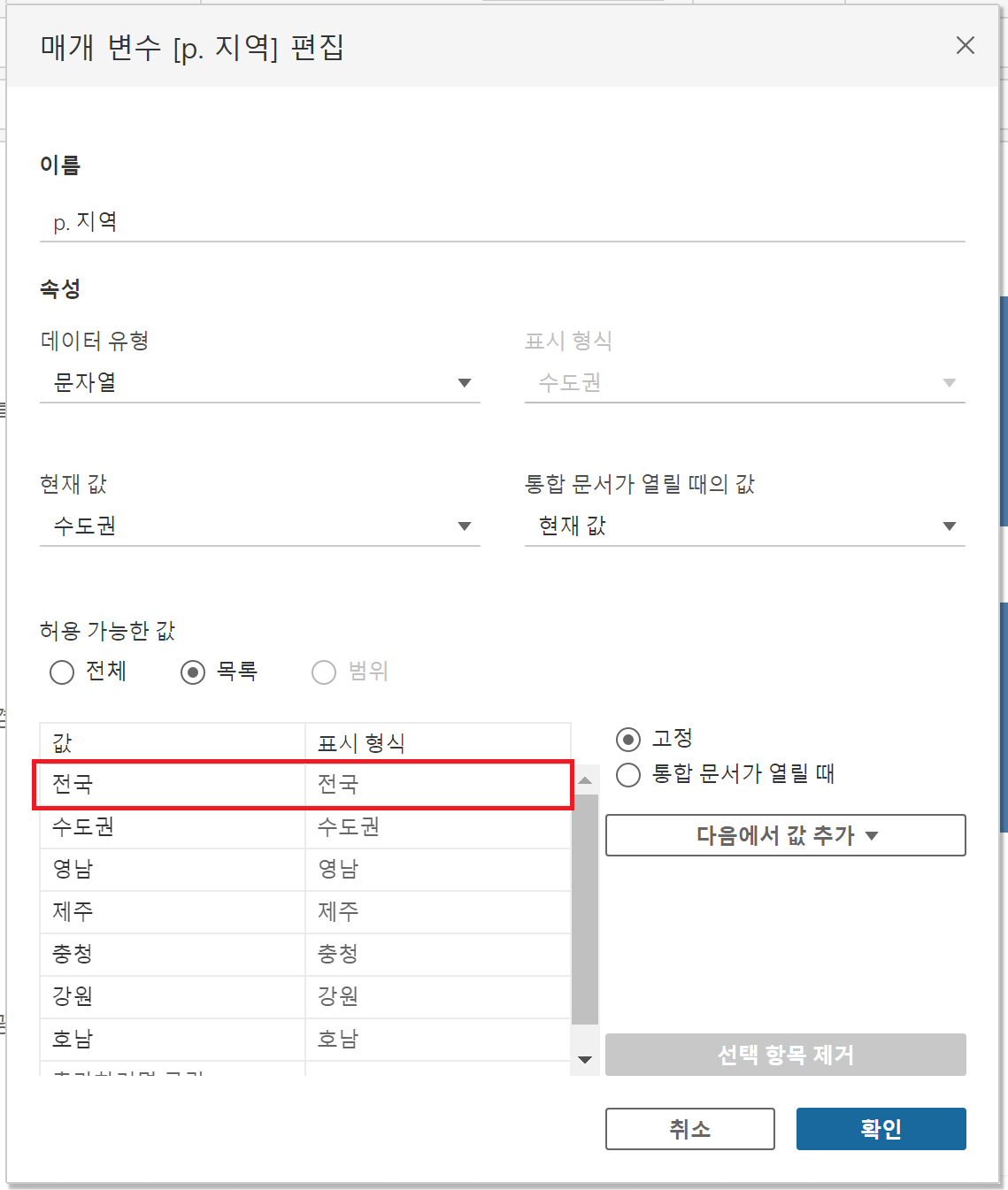

전국 항목을 추가하여 모든 지역이 같이 보이도록 하고자 한다.
매개 변수 [p. 지역]을 마우스 우클릭 후 '편집'을 선택한다.
목록 값에 '전국'을 추가한 후 맨 위로 순서를 옮겨준다.
계산된 필드 [c. 지역 선택]을 마우스 우클릭 후 '편집'을 선택한다.
전국이 포함될 수 있도록 원래 계산식 뒤에 OR [p. 지역] = "전국" 내용을 추가한다.
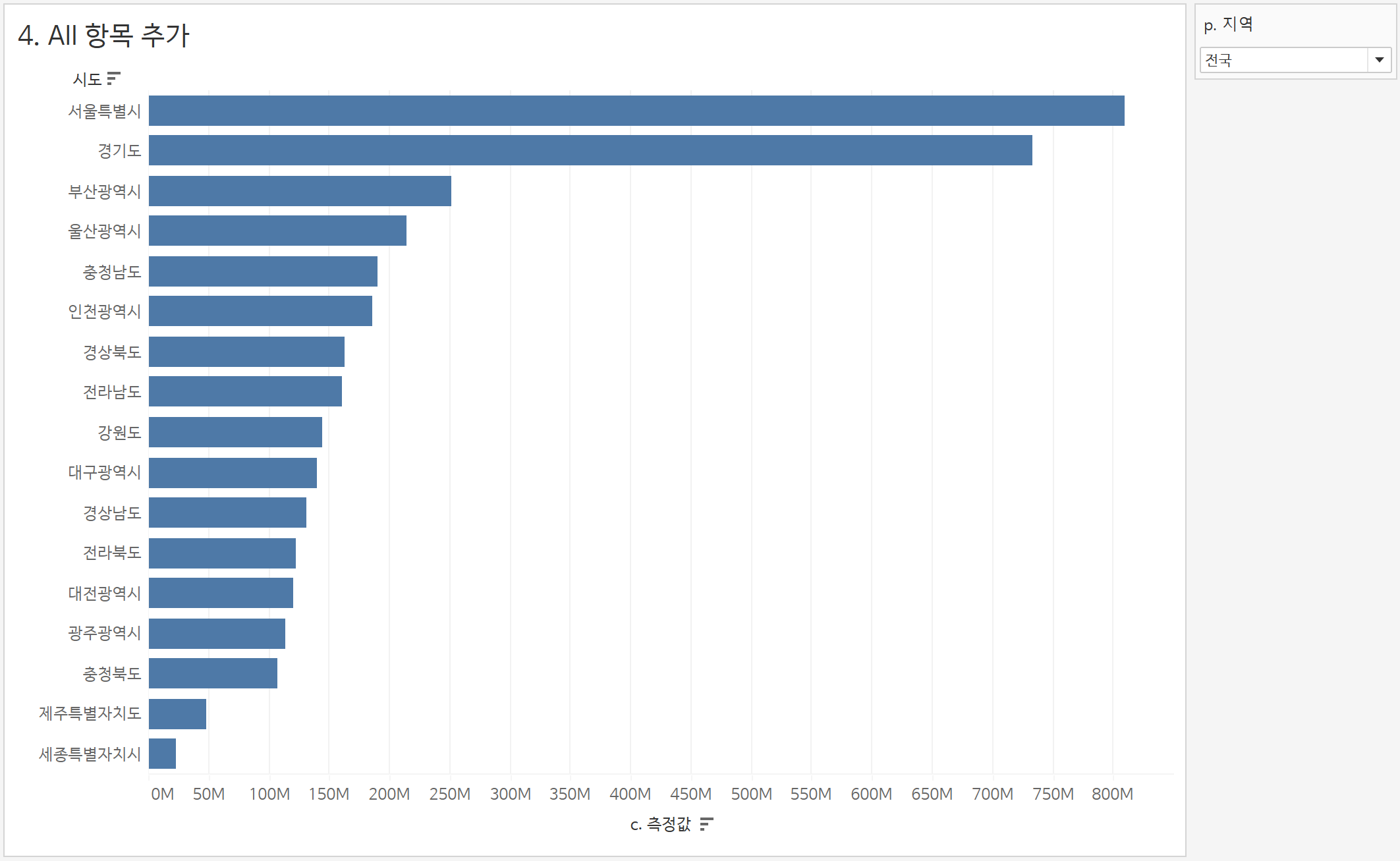
최종적으로 지역 매개 변수에서 '전국'을 선택한 경우 모든 시도가 나타나는 것을 확인할 수 있다.
5. 날짜 매개 변수 만들기
특정한 날짜를 기준으로 From과 To 사이에 있는 값들만 동적으로 보여주고자 한다.
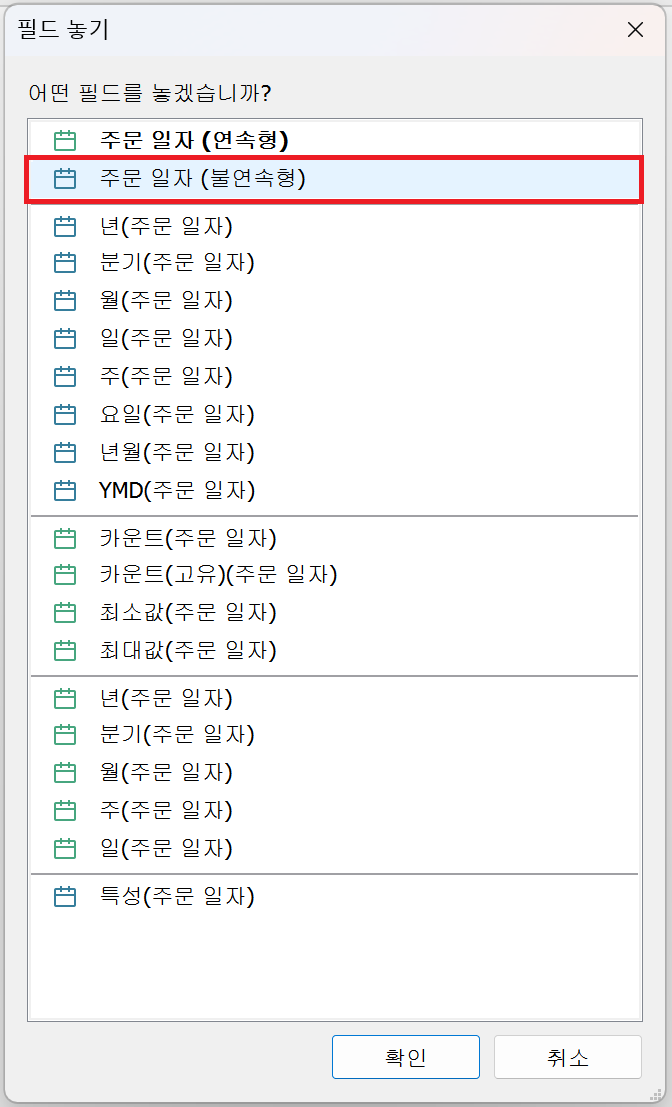
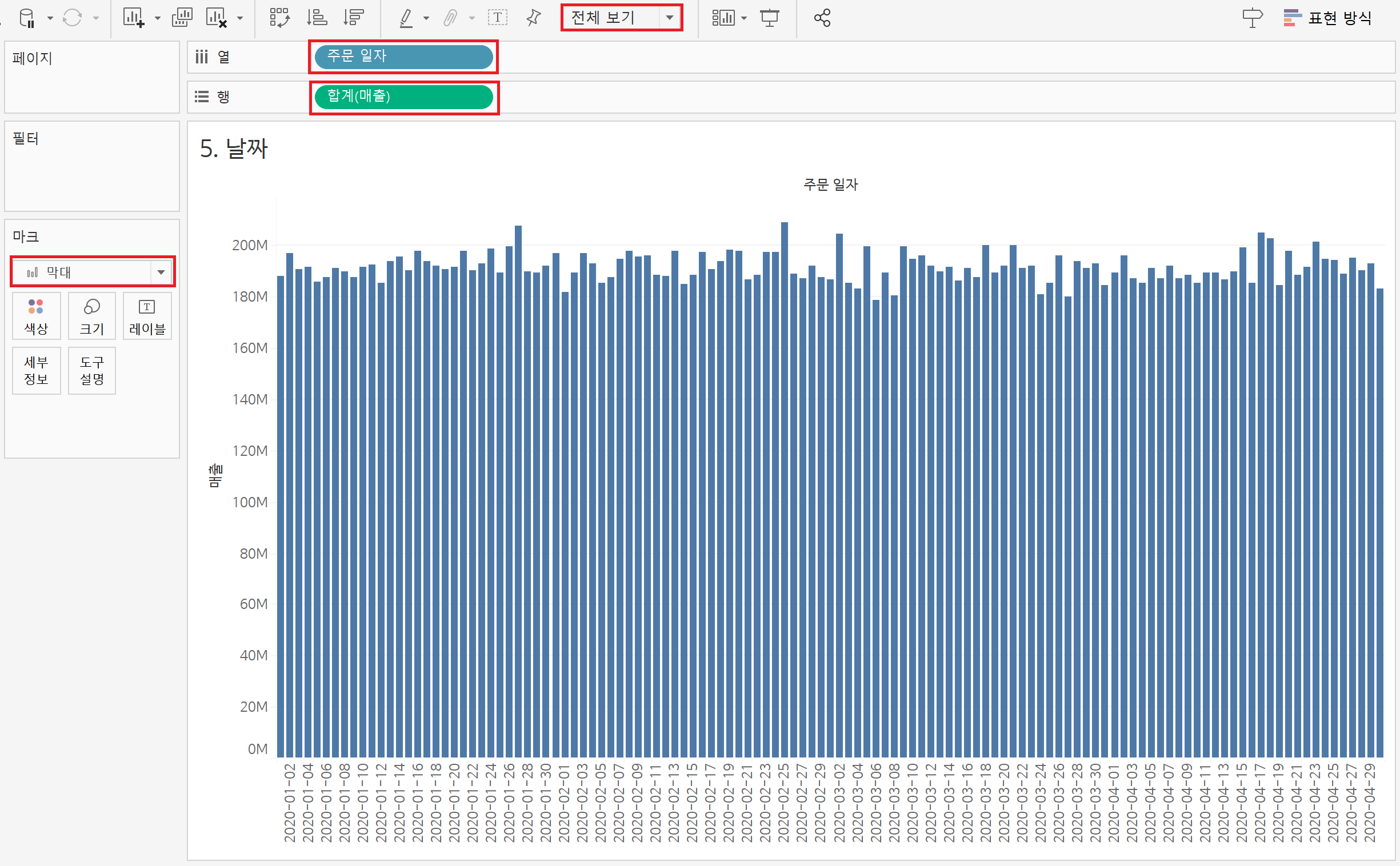
[주문 일자] 필드를 우클릭한 채로 열 선반에 드래그하여 '주문 일자 (불연속형)'을 선택한다.
[매출] 필드를 행 선반에 드래그하고, 보기를 '전체 보기'로 마크를 '막대'로 변경한다.


매개 변수를 날짜 형식으로 From과 To 2가지 형태로 생성한다.
데이터 유형을 '날짜'로 변경하고, 허용 가능한 값은 '범위'를 선택한다.
'다음에서 값 추가'를 선택하여 사용하고 있는 데이터에서 날짜 형식인 '주문 일자'를 선택하면
값 범위의 최소값과 최대값이 자동으로 채워지는 것을 확인할 수 있다.
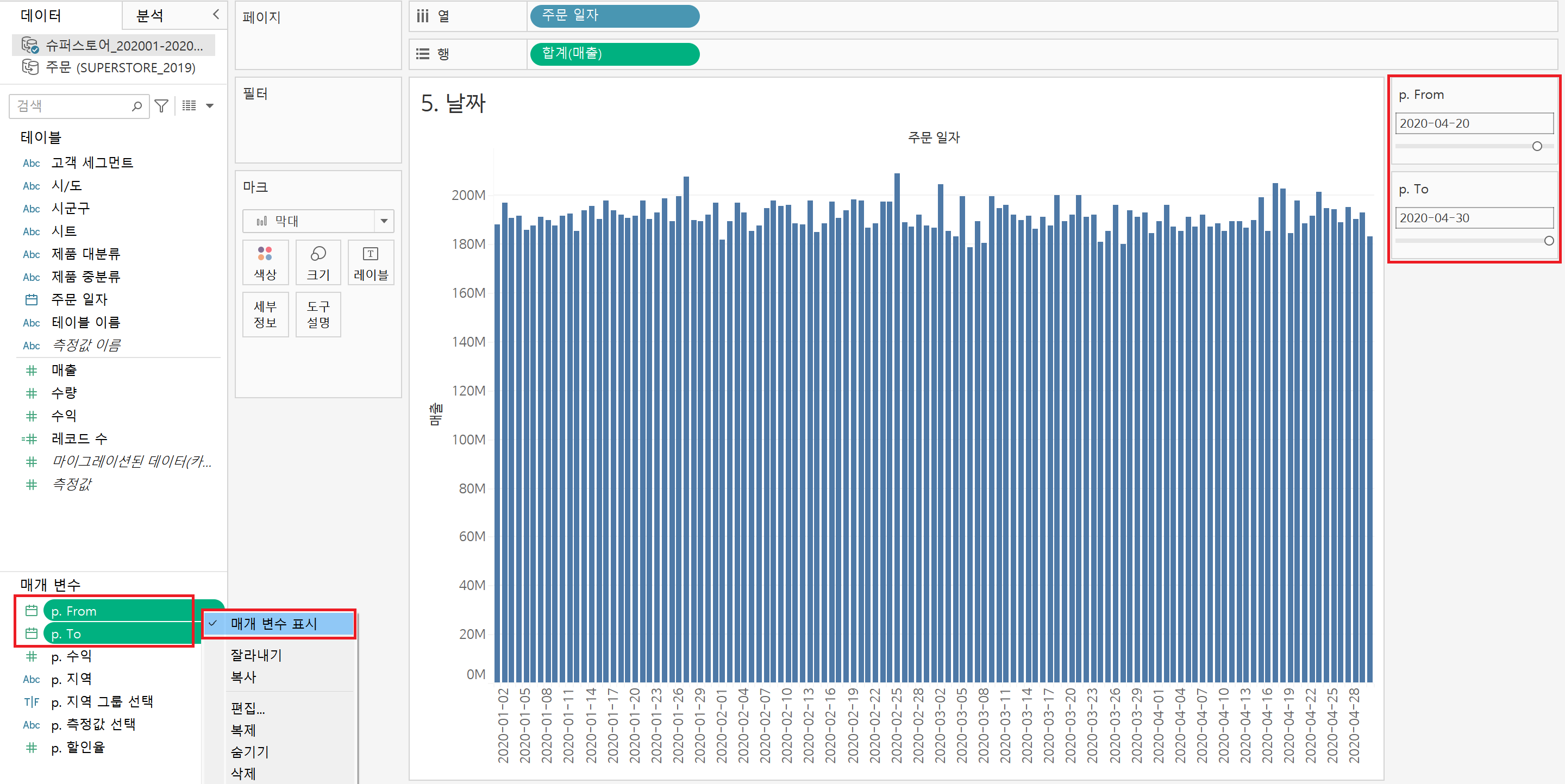
생성된 매개 변수 [p. From]과 [p. To] 둘 다 '매개 변수 표시'를 선택한다.
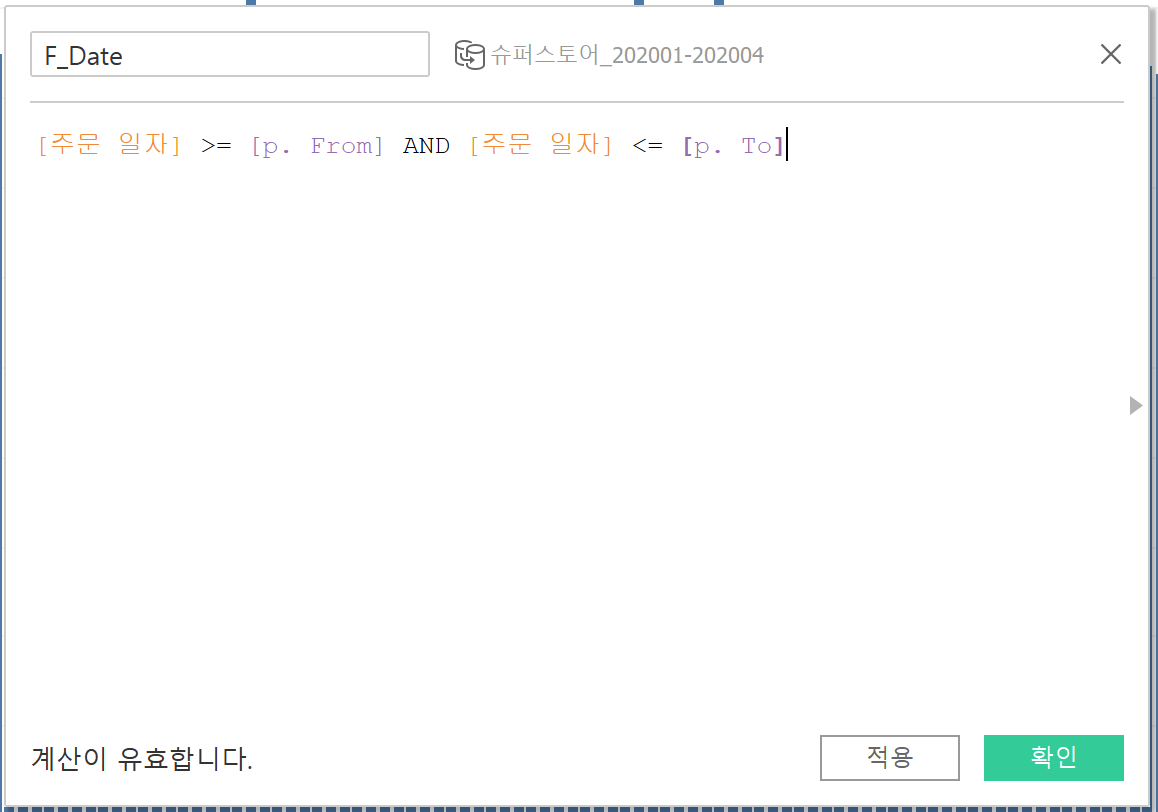
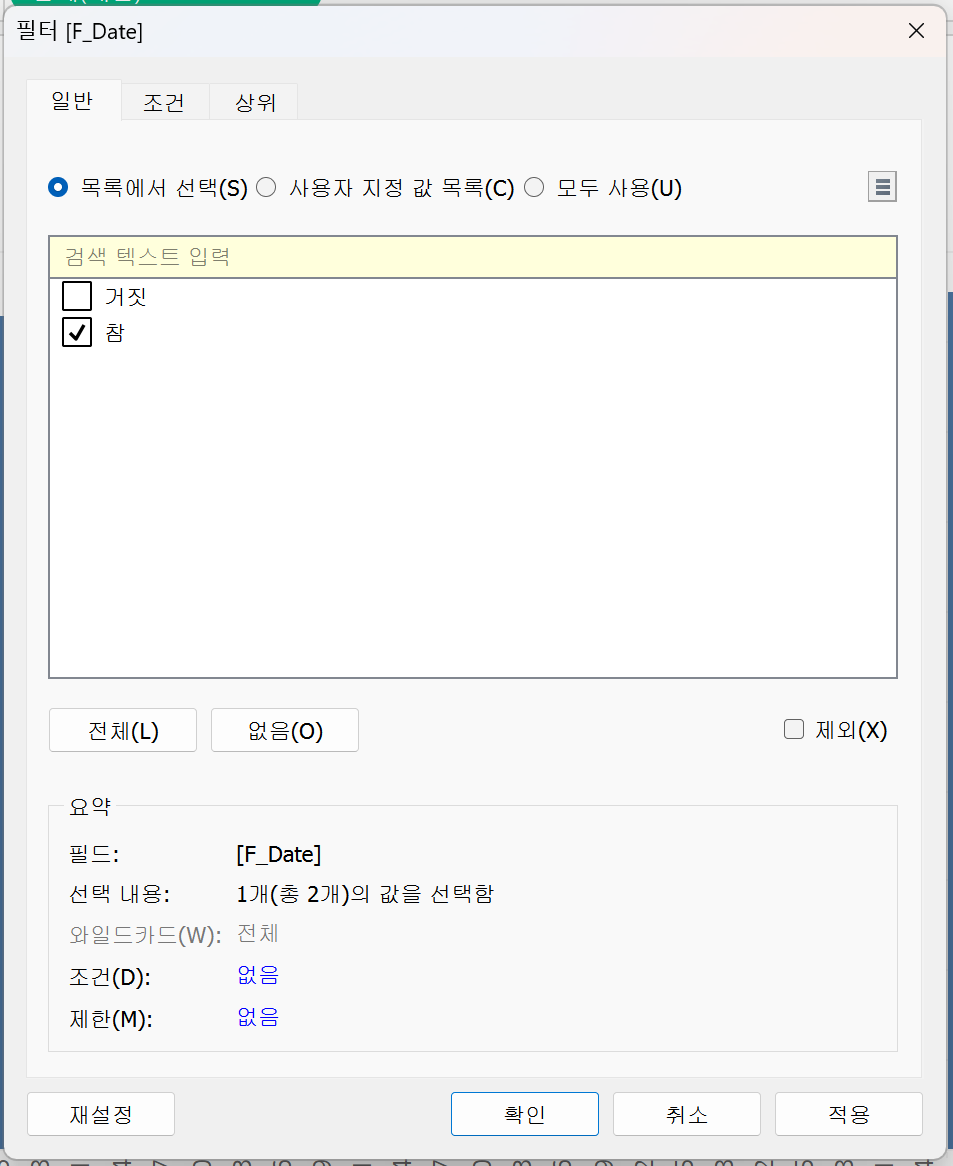
From과 To 사이에 있는 값이 보여지도록 계산된 필드를 만들고자 한다.
필드명은 'F_Date', 계산 식은 [주문 일자] >= [p. From] AND [주문 일자] <= [p. To]로 입력한다.
해당 계산식을 통하여 From과 To 매개 변수 날짜 사이에 있는 주문 일자에 해당하는 값들만 나타나도록 한다.
이후, 생성된 [F_Date] 필드를 필터에 넣어 '참'인 값만 선택한다.
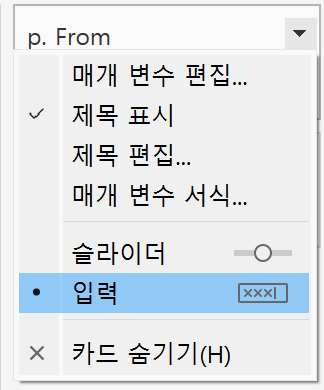

우측 매개 변수 표시에서 우클릭 후, '입력' 형식으로 변경한다.
슬라이더보다 조금 더 날짜 조정하기가 쉬운 것을 확인할 수 있다.
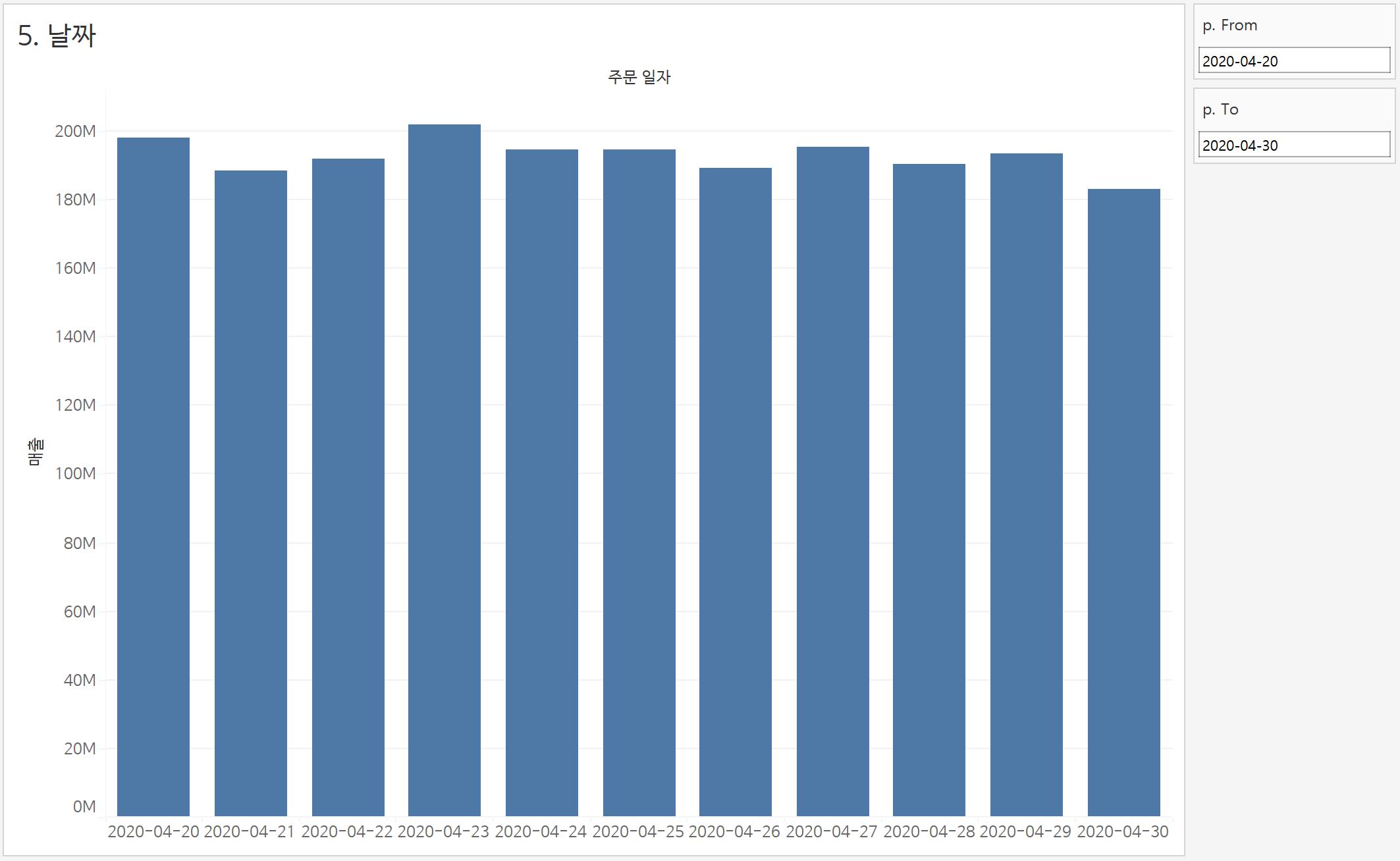
최종적으로 From과 To 매개 변수 사이에 있는 날짜 값들만 동적으로 나타나는 것을 확인할 수 있다.
출처 : 플랫인 태블로 중급 교육 https://www.youtube.com/watch?v=1C0vSCt2xjM&list=PL6ICdBRB3Rx3AJhYQjMMoChdPHoWCUCxR&index=6
'Study > Tableau' 카테고리의 다른 글
| [Tableau] 태블로 차트 - Rounded Bar Chart (0) | 2023.11.12 |
|---|---|
| [Tableau] 태블로 차트 - Circle Chart (0) | 2023.09.10 |
| [Tableau] 테이블 계산 함수 - First & Last 함수 (0) | 2023.08.23 |
| [Tableau] 테이블 계산 함수 - Rank 함수 (0) | 2023.08.20 |
| [Tableau] 대시보드 기초 - 하이라이트 적용 (0) | 2023.08.13 |